| [System Environment] | |||||||||||||
Private Folderでファイルを暗号化して保護する
|
|||||||||||||
|
|||||||||||||
| 解説 |
| [注意] |
| 本TIPSで紹介している「Microsoft Private Folder」は、2006年7月21日現在、マイクロソフト社側の事情によって公開が停止され、ダウンロード先にはアクセスできなくなっています。そのため現在は利用できませんが、記事はそのまま残しておきます。将来再公開された時点で内容を再検討し、必要に応じて記事を更新させていただきますので、あらかじめご了承ください。 |
ファイルやフォルダなどのデータを暗号化し、ほかのユーザーからアクセスされないように保護する機能としては、NTFSファイル・システムの暗号化機能がある。だがこの機能は、NTFS上でしか利用できないし、1台のコンピュータを複数のユーザー(アカウント)で共有しているような場合には有用ではない。場合によっては(暗号化を解除する権限を持つ管理者なら)、フォルダの暗号化を解除してアクセスできるからだ。
ZIPファイルにパスワードを付けて暗号化・保護するという方法もあるが(TIPS「ZIPファイルにパスワードを付ける」参照)、通常のフォルダとは異なるため、注意して扱う必要がある。詳細は上記のTIPSを参照していただきたいが、パスワードを付けてもファイルやフォルダ名は閲覧できるし、使用状況によっては、一部のファイルの暗号化が解除されてしまう(後から追加したファイルは暗号化されない)。
このような方法とは違い、ユーザーごとのデータ暗号化手段を提供する機能として、新たに「Microsoft Private Folder」というソフトウェアが提供されている。
- Microsoft Private Folder 1.0 [英語](マイクロソフト)
Private Folderは、Windows XPに対する追加ソフトウェアであり、これをインストールすると次のような機能が実現できる。
-
ユーザーごとに、ちょうど「マイ ドキュメント」などのように、「My Private Folder」という名称のフォルダがデスクトップに1つだけ作成される。別の場所に作成されることはない。
-
このフォルダに保存されたファイルやフォルダは、パスワードを使って暗号化され、保護される。
-
正しくパスワードを入力しない限り、管理者であっても、フォルダは「ロック」され、その内容にアクセスすることはできない。
-
パスワードはWindowsのユーザー・アカウントとは別に管理され、ロックを解除するためには必ずパスワードを入力する必要がある。
-
NTFSだけでなく、FATファイル・システム上でも利用できる。
-
通常のフォルダと同様に、その中へファイルを置くと自動的に暗号化されるし、中で編集をしても、(パスワード付きZIPファイルと違って)暗号化が勝手に解除されることはない。
-
パスワードでロックを解除後、一定時間アクセスしないと(デフォルトでは5分)、自動的にロックされる。
-
フォルダの内容を暗号化した状態のままエクスポート(外部へ出力)しておき、あとでインポート(ロード)することも可能(インポート時にはパスワード入力が求められる)。これにより、ファイルを暗号化した状態のまま、別のコンピュータに移したり、ほかのユーザーに渡すことが可能になる。
これは「Windows Genuine Advantage(WGA。正規Windows推奨プログラムの特典)」の1つとして提供されるアドオン・ツールであり、ダウンロードして利用するには、WGAの認証をパスする必要がある。また英語版しか提供されていないが、日本語OSにインストールすることは可能であった(Windows XP SP2以降が必要)。
本TIPSでは、このPrivate Folderの基本的な使い方について解説する。
| 操作方法 |
Private Folderソフトウェアのダウンロードとインストール
上記のリンクからソフトウェアをダウンロード後、インストールして再起動すると、デスクトップ上に次の画面のようなアイコンが作成されているはずである。また[スタート]メニューの[すべてのプログラム]に[Microsoft Private Folder 1.0]という項目が追加される。このメニューにはヘルプ・ファイルへのリンクと[Microsoft Private Folder 1.0]という項目が含まれるが、後者は「My Private Folder」アイコンをダブルクリックするのと同じ意味を持つ。
 |
| デスクトップ上に作成されたMy Private Folderのアイコン |
| Microsoft Private Folderをインストールすると、デスクトップ上にこのようなアイコンが作成される。横向きの鍵マークは、まだパスワードが設定されていないことを表す。Private Folderを(いったん削除後に)新規作成したり、別ユーザーで新規ログオンすると、このようなアイコンになる。 |
初期パスワードの設定
このアイコンをクリックすると、初期パスワードを設定するためのダイアログが表示されるので、適当なパスワードを入力しておく。
 |
||||||||||||
| 初期パスワードの設定ダイアログ | ||||||||||||
| インストールの途中で、初期パスワードを入力する。 | ||||||||||||
|
Private Folderの使用
いったんパスワードが設定されると、次のようなアイコンに変わる。
 |
| パスワードが設定されたPrivate Folderのアイコン |
| 初期パスワードが設定されると、このような閉まった鍵が付いたフォルダに変わる。 |
これをダブルクリックすると、ロックを解除するためのパスワードを入力するダイアログが表示される。
 |
| ロックを解除するためのパスワードの入力 |
正しくパスワードが入力されるとロックが解除され、フォルダがオープンする。あとは通常のフォルダと同じように利用できる。パスワードを忘れてしまうと、解除する方法はないので(管理者でも解除できない)、パスワードの管理には十分注意する。
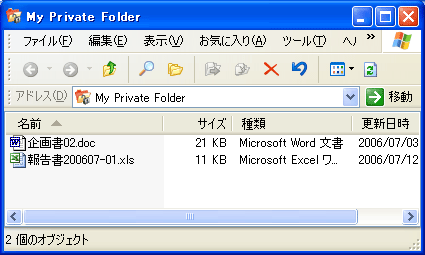 |
| Private Folderの使用例 |
| このように、通常のフォルダとまったく同じように見えるし、コピーや移動、削除なども同様に行える。 |
フォルダの自動ロック機能
ロックが解除されている間、Private Folderのアイコンは次のように、開いた鍵のマークになっている。
 |
| ロックが解除された状態のPrivate Folder |
| パスワードを入力して、ロックが解除されると、このような、開いた鍵のマークが付く。だが無操作状態で一定時間経過すると(デフォルトでは5分)、自動的にロックされる。 |
だがセキュリティ確保のため、一定時間操作されないと、フォルダが自動的にロックされるようにようになっている。フォルダ中のファイルをアクセスしたり、Private Folderフォルダ画面で再表示操作([F5]キーなどを押す)などを行っているとロックはされないが、操作せずにそのままにしておくと、自動的にロックされる。1度ロックされると、またパスワードを入力しない限り、Private Folderを開くことはできない。
ロックされる時間の30秒前になると、カウントダウンのメッセージが表示されるので、必要に応じてPrivate Folderを再表示したり、アクティブにするなどの操作を行う。
 |
| ロックまでのカウントダウン・メッセージ |
| タイムアウト時間の30秒前になると、このようなメッセージが表示されるので、そのままオープンしておきたければ、Private Folderを再表示させるなどの操作を行う。 |
自動的にロックされるまでの時間は、デフォルトでは5分となっている。この時間設定を変更するには、システム・トレイ上に表示されたPrivate Folderのアイコンを右クリックし、ポップアップ・メニューからオプションを選択する。
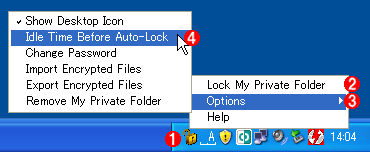 |
||||||||||||
| システム・トレイ上のPrivate Folderアイコンとそのメニュー | ||||||||||||
| アイコンを右クリックするとPrivate Folderのオプション・メニューが表示される。自動ロックまでの時間を変更するには、このメニューを利用する。 | ||||||||||||
|
このメニューを選択すると、次のようなダイアログが表示されるので、自動ロックされるまでの時間を選択する。デフォルトでは5分だが、ほかに3分、10分、20分、30分、60分、Never(自動ロックしない)が選択できる。
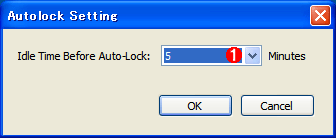 |
|||
| 自動ロックまでの時間の設定 | |||
| デフォルトでは、無操作状態が5分続くと自動的にロックする。設定により、3分にしたり、自動ロックさせないようにしたりできる。 | |||
|
これ以外のオプションの説明については、ヘルプ・ファイルを参照していただきたい。![]()
| 関連記事(Windows Server Insider) | ||
| Windows TIPS:ZIPファイルにパスワードを付ける | ||
| Windows TIPS:エクスプローラでLZHファイルを開く | ||
| 関連リンク | ||
| 正規の Microsoft ソフトウェア(マイクロソフト) | ||
| Microsoft Private Folder 1.0 [英語](マイクロソフト) | ||
この記事と関連性の高い別の記事
- 離席時に簡単にコンピュータをロックする方法(TIPS)
- ZIPファイルにパスワードを付ける(TIPS)
- Windows 10のスリープ解除時のロック画面でパスワード入力を不要にする(TIPS)
- Windowsでファイルやフォルダを暗号化する方法(TIPS)
- Windows 8のロック画面を表示しないようにする(TIPS)
このリストは、デジタルアドバンテージが開発した自動関連記事探索システム Jigsaw(ジグソー) により自動抽出したものです。

| 更新履歴 | |
|
| 「Windows TIPS」 |
- Azure Web Appsの中を「コンソール」や「シェル」でのぞいてみる (2017/7/27)
AzureのWeb Appsはどのような仕組みで動いているのか、オンプレミスのWindows OSと何が違うのか、などをちょっと探訪してみよう - Azure Storage ExplorerでStorageを手軽に操作する (2017/7/24)
エクスプローラのような感覚でAzure Storageにアクセスできる無償ツール「Azure Storage Explorer」。いざというときに使えるよう、事前にセットアップしておこう - Win 10でキーボード配列が誤認識された場合の対処 (2017/7/21)
キーボード配列が異なる言語に誤認識された場合の対処方法を紹介。英語キーボードが日本語配列として認識された場合などは、正しいキー配列に設定し直そう - Azure Web AppsでWordPressをインストールしてみる (2017/7/20)
これまでのIaaSに続き、Azureの大きな特徴といえるPaaSサービス、Azure App Serviceを試してみた! まずはWordPressをインストールしてみる
|
|





