Windows TIPS
| [System Environment] | ||||||||||||
ボリューム・コントロールのウィンドウ・サイズをワン・キーで変更する
|
||||||||||||
|
||||||||||||
| 解説 |
ボリューム・コントロールは、システム・サウンドやマイク、CDオーディオ、WAVE出力などの音量、トーン(低音/高音)などを調整するツールだ。通知領域(システム・トレイ)の「スピーカー」アイコンをダブルクリックすると起動できる。
 |
| ボリューム・コントロールのウィンドウ |
| サウンド・デバイスのボリュームやバランス、トーン調整などが行える。操作できるデバイスの種類が多いと(デバイスの構成は機種ごとに異なる)、このように大きなサイズのウィンドウが表示される。 |
しかし、通常サイズのボリューム・コントロールは非常に大きい。この画面のように、操作できるサウンド・デバイスが多数存在すると、その数だけスライダ・ボリュームが表示されるので、画面を大幅に占有してしまう。特にノートPCのように、デスクトップ・サイズが小さいときなどは、ボリューム・コントロールのウィンドウ・サイズを縮小したくなるだろう。
あまり知られていないが、ボリューム・コントロールのウィンドウは、大小2つのサイズで表示できる。
| 操作方法 |
ボリューム・コントロールのサイズは、キー操作で簡単に変更できる。ウィンドウのサイズを変更するには、ウィンドウが表示され、アクティブになっているときに[Ctrl]+[S]キーを押す。それだけだ。
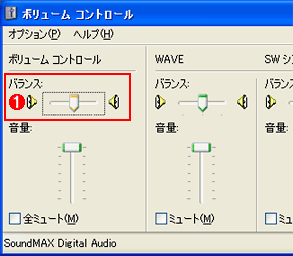 |
 |
|||
| サイズの違い | ||||
| 画面左は、変更前の標準サイズ。ここで[Ctrl]+[S]キーを押すと、右のように[バランス]のアイコン表示が省略され、ウィンドウのサイズも小さくなる。また下部のステータス・バー部分(デバイス名の表示)も省略される。ただし、操作できるツマミが減るわけではない。 | ||||
|
||||
[Ctrl]+[S]キーはトグルになっており、再度[Ctrl]+[S]キーを入力すると、標準サイズに戻る。次のように、スクリーン全体から見ると、ウィンドウ・サイズの違いがより分かりやすい。
 |
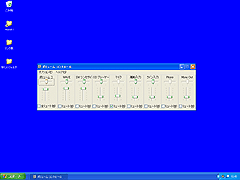 |
| ウィンドウ・サイズ変更前(左)/後(右) | |
| たくさんのデバイスを表示させると画面からはみ出してしまうがウィンドウ・サイズ変更するとすべて収まる。 | |
ボリューム・コントロールのウィンドウが「大きすぎる」と感じたら、[Ctrl]+[S]キーでウィンドウを小型化するとよいだろう。![]()
| 「Windows TIPS」 |
Windows Server Insider フォーラム 新着記事
- Azure Web Appsの中を「コンソール」や「シェル」でのぞいてみる (2017/7/27)
AzureのWeb Appsはどのような仕組みで動いているのか、オンプレミスのWindows OSと何が違うのか、などをちょっと探訪してみよう - Azure Storage ExplorerでStorageを手軽に操作する (2017/7/24)
エクスプローラのような感覚でAzure Storageにアクセスできる無償ツール「Azure Storage Explorer」。いざというときに使えるよう、事前にセットアップしておこう - Win 10でキーボード配列が誤認識された場合の対処 (2017/7/21)
キーボード配列が異なる言語に誤認識された場合の対処方法を紹介。英語キーボードが日本語配列として認識された場合などは、正しいキー配列に設定し直そう - Azure Web AppsでWordPressをインストールしてみる (2017/7/20)
これまでのIaaSに続き、Azureの大きな特徴といえるPaaSサービス、Azure App Serviceを試してみた! まずはWordPressをインストールしてみる
|
|
Windows Server Insider 記事ランキング
本日
月間






