| [System Environment] | ||||||||||
どこにあるのか分からない管理ツールを素早く起動する―― [システム構成ユーティリティ]の機能を拡張する ――
|
||||||||||
|
||||||||||
| 解説 |
「システムの復元」や「バックアップ」「イベント ビューア」などといったシステム・ツールを実行するには、スタート・メニューの[すべてのプログラム]の[管理ツール]や、コントロール・パネルなどから対応する項目を探すか、[ファイル名を指定して実行]やコマンド・プロンプトで起動用のファイル名を入力する必要がある(これ以外にも、複数の起動方法を持つツールもある)。
このうち前者の方法でツールを実行するには、目的のツールがメニューのどこに格納されているか知っていないと、やみくもに探し回らなくてはならない。また後者の方法では、正確なファイル名を入力する必要がある。Windowsには標準でさまざまなツールが提供されているのだが、いざというときに必要なツールを実行できず、イライラした経験はないだろうか。
このような場合には、マイクロソフトがインターネットで無償公開している以下の追加プログラムをダウンロードして、[システム構成ユーティリティ]を拡張しておくと便利だ。このプログラムを追加すると、[システム構成ユーティリティ]に[ツール]タブが追加され、そこによく利用する13種類のツールがまとまって一覧表示されるようになる。
この[ツール]タブを使えば、各ツールの実行プログラムの格納場所を簡単に知ることができるとともに、このタブからボタン1つでツールを起動することが可能である。
| 操作方法 |
ツールを素早く実行するには、マイクロソフトがインターネットで無償公開しているプログラムをインストールして、Windows XPに標準で搭載されている[システム構成ユーティリティ]を拡張する。プログラムは以下からダウンロードする。
インストールが完了したら、[システム構成ユーティリティ]を起動する。具体的には、[スタート]メニューの[ファイル名を指定して実行]から表示されるダイアログで、「msconfig」と入力して[OK]ボタンをクリックする。[ヘルプとサポート センター]−[ツールを使ってコンピュータ情報を表示し問題を診断する]−[システム構成ユーティリティ]−[システム構成ユーティリティを開く]をクリックしても[システム構成ユーティリティ]を起動できるが、[ファイル名を指定して実行]から起動した方が手っ取り早いだろう。
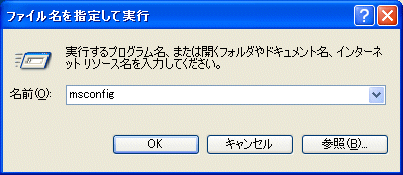 |
| [システム構成ユーティリティ]を起動する |
| [システム構成ユーティリティ]は、「ヘルプとサポート センター」からメニューをたどっても起動できるが、階層が深いので、[スタート]メニューの[ファイル名を指定して実行](もしくは[Windows]+[R]キー)から表示されるダイアログで「msconfig」と入力する方が便利だ。 |
表示された[システム構成ユーティリティ]のウィンドウには、[ツール]タブが追加されている。
このように、[システム構成ユーティリティ]起動して[ツール]を開くだけで、手間取ることなく必要なツールを実行することができる。![]()
この記事と関連性の高い別の記事
- 起動時に自動実行される不要なプログラムを「起動しないようにする」方法(TIPS)
- Windowsで起動時に自動実行される不要なプログラムを「見つける」方法(TIPS)
- サードパーティ製サービスの稼働状況を素早く確認する(TIPS)
- Windows 8/8.1で自動起動されるスタートアッププログラムを無効化する(TIPS)
- Sysinternalsのautorunsツールで自動起動するプログラムを調査する(TIPS)
このリストは、デジタルアドバンテージが開発した自動関連記事探索システム Jigsaw(ジグソー) により自動抽出したものです。

| 「Windows TIPS」 |
- Azure Web Appsの中を「コンソール」や「シェル」でのぞいてみる (2017/7/27)
AzureのWeb Appsはどのような仕組みで動いているのか、オンプレミスのWindows OSと何が違うのか、などをちょっと探訪してみよう - Azure Storage ExplorerでStorageを手軽に操作する (2017/7/24)
エクスプローラのような感覚でAzure Storageにアクセスできる無償ツール「Azure Storage Explorer」。いざというときに使えるよう、事前にセットアップしておこう - Win 10でキーボード配列が誤認識された場合の対処 (2017/7/21)
キーボード配列が異なる言語に誤認識された場合の対処方法を紹介。英語キーボードが日本語配列として認識された場合などは、正しいキー配列に設定し直そう - Azure Web AppsでWordPressをインストールしてみる (2017/7/20)
これまでのIaaSに続き、Azureの大きな特徴といえるPaaSサービス、Azure App Serviceを試してみた! まずはWordPressをインストールしてみる
|
|






