Windows TIPS
| [User Interface] | ||||||||||||
テキスト・ボックスのプルダウン・リストのサイズを変更する
|
||||||||||||
|
||||||||||||
| 解説 |
例えばGoogleの検索ボックスでは、過去に検索した文字列が履歴として保存されており、次回以降の検索で簡単に再指定できるようになっている。履歴を表示するには、検索ボックスをクリックし、下向きカーソル・キー([↓])を押せば、次のように過去に検索した文字列一覧がドロップダウン・リストとして一覧される。
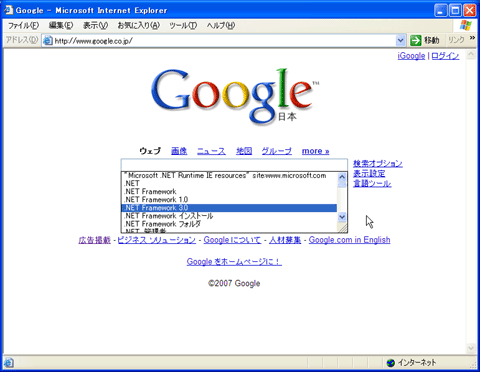 |
| プルダウン・リスト |
| プルダウン・リストを表示すると過去の履歴が確認でき、ここから目的のキーワードを再びチェックできる。 |
ここでカーソル上下キーで目的の文字列を選択してEnterを押すか、マウスで文字列をクリックすれば、その文字列がテキスト・ボックスに挿入される。
同様の履歴からの選択は、Googleの検索テキスト・ボックスに限らず、Internet Explorerのアドレス・バーでもできるし、ほかの検索サイトなど、テキスト・ボックスが利用されている場面で使えることが多い。
しかしデフォルトでは、このプルダウン・リストのサイズは小さい。高解像度のディスプレイを使っている場合などは、左右や前後にプルダウン・リストを広げて、できるだけ多くの履歴を一望にしたいと思うことが多い。少々分かりにくいが、このリスト・ボックスは、マウスでドラッグすることで、サイズを変更できるようになっている 。
| 操作方法 |
プルダウン・リストのサイズを変更するには、プルダウン・リストの右下にあるサイズ変更ツマミをマウスでドラックして、好みのサイズに変更すればよい。画面のとおり、左右にも、上下にも拡大が可能だ。このように拡大すれば、さらにたくさんの履歴候補を一望にしながら、候補を選択できるようになる。![]()
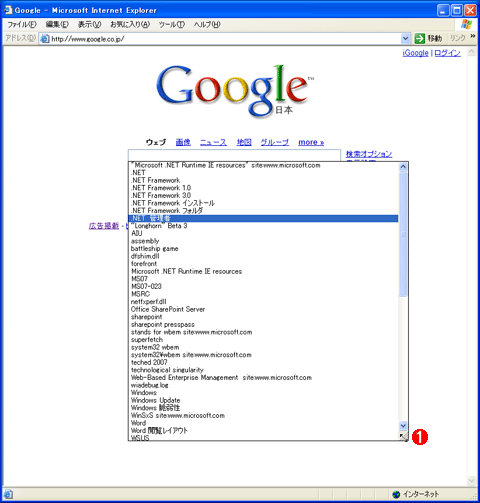 |
|||
| プルダウン・リストを拡大したところ | |||
| プルダウン・リストを拡大するには、リスト・ボックスの右下部分をマウスでドラックし、適当なサイズに調整すればよい。 | |||
|
この記事と関連性の高い別の記事
- Webページ内の文字列をドラッグ&ドロップで入力する(TIPS)
- Googleのサイト限定検索機能を活用する(TIPS)
- フォームの履歴保存を無効にし、検索エンジン利用のプライバシーを確保する(TIPS)
- コマンド・プロンプトの履歴機能を活用する(TIPS)
- Windowsでサイズの大きなファイルを簡単に見つける方法(TIPS)
このリストは、デジタルアドバンテージが開発した自動関連記事探索システム Jigsaw(ジグソー) により自動抽出したものです。
generated by

| 「Windows TIPS」 |
Windows Server Insider フォーラム 新着記事
- Azure Web Appsの中を「コンソール」や「シェル」でのぞいてみる (2017/7/27)
AzureのWeb Appsはどのような仕組みで動いているのか、オンプレミスのWindows OSと何が違うのか、などをちょっと探訪してみよう - Azure Storage ExplorerでStorageを手軽に操作する (2017/7/24)
エクスプローラのような感覚でAzure Storageにアクセスできる無償ツール「Azure Storage Explorer」。いざというときに使えるよう、事前にセットアップしておこう - Win 10でキーボード配列が誤認識された場合の対処 (2017/7/21)
キーボード配列が異なる言語に誤認識された場合の対処方法を紹介。英語キーボードが日本語配列として認識された場合などは、正しいキー配列に設定し直そう - Azure Web AppsでWordPressをインストールしてみる (2017/7/20)
これまでのIaaSに続き、Azureの大きな特徴といえるPaaSサービス、Azure App Serviceを試してみた! まずはWordPressをインストールしてみる
|
|
Windows Server Insider 記事ランキング
本日
月間





