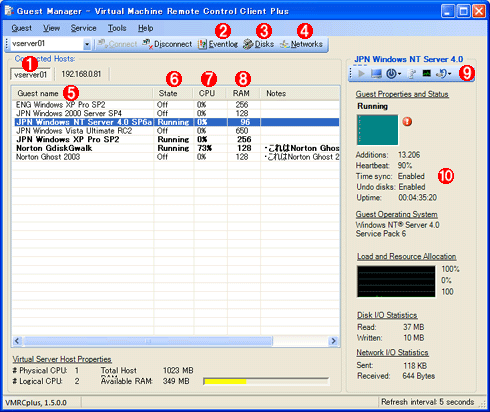| [System Environment] | ||||||||||||
VMRCplusでVirtual Server 2005を効率よくリモート管理する
|
||||||||||||
|
||||||||||||
| 解説 |
|
Virtual Server 2005 R2(以下VS2005と表記)は、サーバ・システムのマイグレーション(移行)や複数のサーバ・システムの統合、アプリケーションなどのテスト実行環境の構築用などに広く利用されている仮想化ソフトウェアである(VS2005については関連記事参照)。
VS2005の管理は、通常はWebベースの管理ツールを利用する。例えばvserver01というサーバならば、http://vserver01:1024/というWebページにアクセスすることで、vserver01上のVS2005の管理画面へアクセスできる(ポート番号1024はデフォルト設定)。また実行されているゲストOSの操作は、VMRC(Virtual Machine Remote Client)というアプリケーションを使って行う(VMRCはWebブラウザ上で動作するActiveXコントロール版と、スタンドアロンのWindowsアプリケーション版の2つがある)。
だが新しくリリースされたVMRCplusというクライアント・プログラムを利用すると、このようなWebサーバ(+Webブラウザ)を利用せず、VS2005のサーバ管理とゲストOSの(画面の)操作を行うことができる。これはVS2005の管理のために開発されたアプリケーションであり、VS2005利用者には無償で提供されているツールである(ほかのいくつかのツールのように、サポートなしで無償提供されている)。本TIPSではその利用方法について簡単に解説する。
- VMRCplus is here
| 操作方法 |
VMRCplusのインストール
VMRCplusは以下のページからダウンロードできる。
- Virtual Machine Remote Control Client Plus (VMRCplus)[英語](マイクロソフト ダウンロード センター)
x86版とx64版の2種類があるので、どちらか適切な方をダウンロードする(英語版しか用意されていない)。インストール可能なOSは、Windows Server 2003(R2)、Windows XP SP2、Windows Vistaであり、ローカルに.NET Framework 2.0がインストールされている必要がある。
ダウンロードした.zipファイルを解凍して適当な場所に展開し、中に含まれるsetup.exeを実行するとインストールが開始される。オプションでインストールするコンポーネントを選ぶことができるが、リモートのWindows Server 2003上のVS2005を管理する場合は[VSCOMAPI]コンポーネントも同時にインストールしておく。ローカルのVS2005を管理する場合は(つまりVS2005がインストールされたWindows Server 2003上で、そのVS2005だけを管理する場合は)、このコンポーネントは不要である。
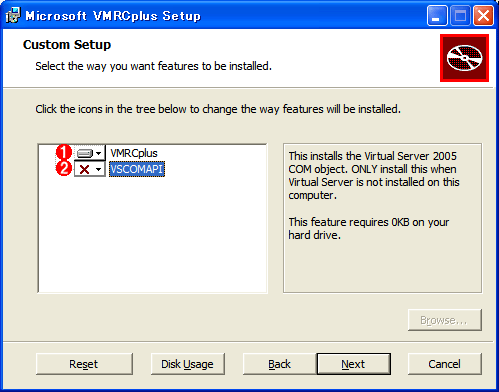 |
||||||
| VMRCplusツールのインストール | ||||||
| インストールの途中で、どのコンポーネントをインストールするかを選択する。 | ||||||
|
VMRCplusの起動とサーバへの接続
インストールが終了すると(以下の操作で、うまくサーバに接続できない場合は、インストール後に1度システムを再起動すること)、[スタート]メニューの[すべてのプログラム]に[VMRCplus]というメニュー項目が追加されているはずである。これを実行すると、次のような起動画面が表示されるので、まずは接続先のVS2005コンピュータ名を指定する。
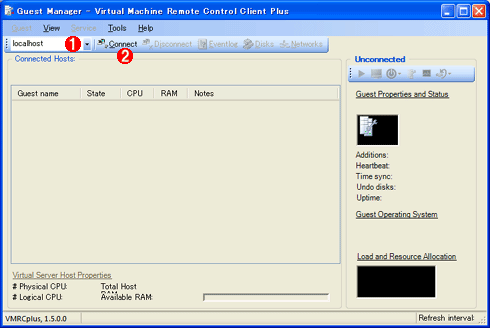 |
||||||
| VMRCplusの起動画面 | ||||||
| VMRCplusを起動するとこのような画面が表示されるので、まず接続先を指定する。 | ||||||
|
デフォルトではローカル・コンピュータ(localhost、自分自身を表す)に接続するようになっているが、![]() の場所にサーバ名を入力して
の場所にサーバ名を入力して![]() の[Connect]をクリックすると、リモートのサーバにも接続できる。サーバに接続する際に利用されるユーザー・アカウントを指定することはできないので(正しくログオンできない場合は単にエラーとなり、アカウント名を入力することはできない)、VS2005を管理できるユーザー・アカウントでまずローカルのコンピュータにログオンしてから、VMRCplusを起動する必要がある。サーバ名を確認後、
の[Connect]をクリックすると、リモートのサーバにも接続できる。サーバに接続する際に利用されるユーザー・アカウントを指定することはできないので(正しくログオンできない場合は単にエラーとなり、アカウント名を入力することはできない)、VS2005を管理できるユーザー・アカウントでまずローカルのコンピュータにログオンしてから、VMRCplusを起動する必要がある。サーバ名を確認後、![]() をクリックして管理対象のVS2005に接続する。
をクリックして管理対象のVS2005に接続する。
■ファイアウォールの設定
VMRCplusを利用するためには、場合によってはファイアウォールの設定が必要になる。そのため、VS2005サーバに対して、MS-RPCとVMRCの制御ポートで接続するので、これらのポートを許可しておくか、VMRCplusの実行ファイルからの接続を許可するように、ファイアウォールを設定しておく。
例えばWindows XP標準のWindowsファイアウォールならば、[Connect]ボタンをクリックすると次のようなダイアログが表示されるので、[ブロックを解除する]を選択する。
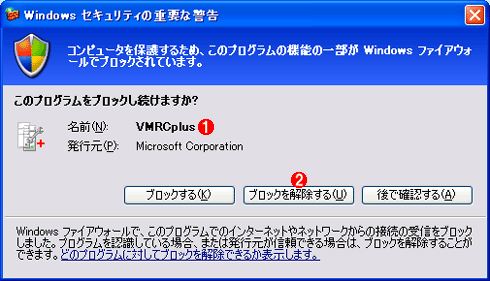 |
||||||
| VMRCplusからの通信の許可1 | ||||||
| VMRCplusでリモートのVS2005を管理する場合は、VMRCplusからの通信をファイアウォールで許可しておく。これはWindowsファイアウォールでの設定の例。 | ||||||
|
ブロックの解除後のWindowsファイアウォールの設定は次のようになっているはずである。
 |
||||||||||||
| VMRCplusからの通信の許可2 | ||||||||||||
| 先ほどのダイアログで通信を許可すると、[コントロール パネル]−[Windowsファイアウォール]の[例外]タブにこのようなエントリが追加されているはずである。 | ||||||||||||
|
VMRCplusの基本操作
[Connect]ボタンをクリックし、VS2005に正しく接続できると次のような管理画面が表示される。
このように、VS2005の管理が簡単に行える。またゲストOS環境の作成(.VHDファイルの作成なども含む)や削除もできるし、その設定変更も行える。また、ゲストOSのエントリを選んで[Ctrl]+[G]キーを押すと(もしくは![]() のディスプレイ画面のアイコンをクリックすると)、ゲストOSのコンソール画面が表示され、そのまま操作できる。従来のVMRCクライアントよりも簡単に起動できるし、さまざまな操作も簡単にできるので便利である。
のディスプレイ画面のアイコンをクリックすると)、ゲストOSのコンソール画面が表示され、そのまま操作できる。従来のVMRCクライアントよりも簡単に起動できるし、さまざまな操作も簡単にできるので便利である。
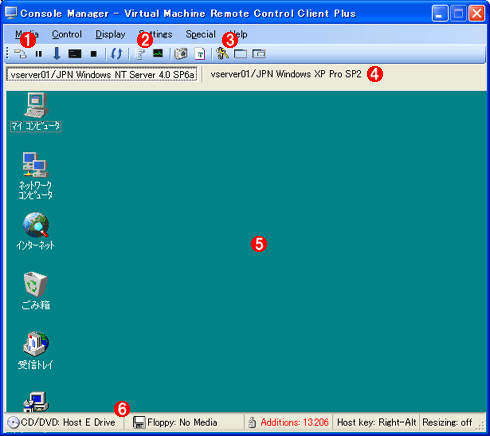 |
||||||||||||||||||
| VMRCplusによるゲストOSのコンソールの操作 | ||||||||||||||||||
| VMRCplusでは、従来のVMRCクライアントよりも簡単に起動して操作できるし、停止や終了、設定変更なども簡単に行える。 | ||||||||||||||||||
|
■
以上簡単にVMRCplusについて解説した。より進んだ使い方については、今後別TIPSなどで取り上げる予定である。![]()
この記事と関連性の高い別の記事
- 仮想マシンの時刻同期機能を無効にする(VS2005編)(TIPS)
- 仮想ハードディスクを圧縮する(Virtual Server 2005 R2編)(TIPS)
- Windows Server 2008のリモート管理ツールを利用する(TIPS)
- Windowsファイアウォールのリモート管理を有効にする(TIPS)
- 仮想マシンの時刻同期機能を無効にする(Virtual PC編)(TIPS)
このリストは、デジタルアドバンテージが開発した自動関連記事探索システム Jigsaw(ジグソー) により自動抽出したものです。

| 「Windows TIPS」 |
- Azure Web Appsの中を「コンソール」や「シェル」でのぞいてみる (2017/7/27)
AzureのWeb Appsはどのような仕組みで動いているのか、オンプレミスのWindows OSと何が違うのか、などをちょっと探訪してみよう - Azure Storage ExplorerでStorageを手軽に操作する (2017/7/24)
エクスプローラのような感覚でAzure Storageにアクセスできる無償ツール「Azure Storage Explorer」。いざというときに使えるよう、事前にセットアップしておこう - Win 10でキーボード配列が誤認識された場合の対処 (2017/7/21)
キーボード配列が異なる言語に誤認識された場合の対処方法を紹介。英語キーボードが日本語配列として認識された場合などは、正しいキー配列に設定し直そう - Azure Web AppsでWordPressをインストールしてみる (2017/7/20)
これまでのIaaSに続き、Azureの大きな特徴といえるPaaSサービス、Azure App Serviceを試してみた! まずはWordPressをインストールしてみる
|
|