| [System Environment] | |||||||||||
[マイ ドキュメント]フォルダの場所を移動する
|
|||||||||||
|
|||||||||||
| 解説 |
Windows OSには、各ユーザーのデータ・ファイルを保存するための特殊な[マイ ドキュメント]フォルダが用意されている。Windows 2000/XP/Server 2003などでは、デスクトップ上に[マイ ドキュメント]フォルダのアイコンが表示されており、保存したデータ・ファイルに容易にアクセス可能となっている。また、アプリケーションでデータ・ファイルを保存する際にも、この[マイ ドキュメント]フォルダが、デフォルトの保存先として最初に選択されるようになっていることも多い。Officeで[挿入]−[図]−[ファイルから]を選択した場合も、[マイドキュメント]フォルダの下にある[マイ ピクチャ]がまずファイルの読み込み先として開かれる。
このようにWindows OSは、ユーザーのデータ・ファイルを保存する先として、[マイ ドキュメント]フォルダをデフォルトとしている。そのため、ここに多くのデータ・ファイルが保存されることになる。
しかし[マイ ドキュメント]フォルダは、システム・パーティション(Windows OSシステムがインストールされているパーティション)にあることから、多くのアプリケーションをインストールするなどすると、パーティションの空き容量が少なくなりやすい。特にメーカー製PCの多くは、あらかじめハードディスクを2つのパーティション(C:ドライブとD:ドライブ)に分割しており、最初からシステム・パーティションの容量が小さくなっていることもある。
そこで、ハードディスクが複数のパーティションに分かれていたり、複数のハードディスクが搭載されていたりするような場合、[マイ ドキュメント]フォルダの場所を、システム・パーティションから移動することで、システム・パーティションの容量不足を解消することが可能だ。
また、[マイ ドキュメント]フォルダの実体は、「C:\Documents and Settings\<ユーザー名>\My Documents」にあるため、コマンド・プロンプトで操作する場合など、少々パスの入力が面倒である。こうした場合にも「C:\mydoc」などに移動しておけば、入力が楽になる。
| 操作方法 |
[マイ ドキュメント]フォルダのプロパティで操作する
[マイ ドキュメント]フォルダの場所を移動するには、デスクトップまたはエクスプローラのフォルダ・ツリーの[デスクトップ]にある[マイ ドキュメント]を右クリックして表示されるドロップ・ダウン・メニューから[プロパティ]を選択する。
 |
|||
| [マイ ドキュメント]のプロパティを選択する | |||
| デスクトップにある[マイ ドキュメント]アイコンか、エクスプローラのフォルダ・ツリーにある[マイ ドキュメント]を右クリックして表示されるポップアップ・メニューから[プロパティ]を選択する。 | |||
|
[マイ ドキュメントのプロパティ]ダイアログ・ボックスの「ターゲット フォルダの場所」の[移動]ボタンをクリックし、[移動先の選択]ダイアログ・ボックスで[マイ ドキュメント]フォルダを移動させたいフォルダを選択する。既存のフォルダを選択すると、そこが[マイ ドキュメント]フォルダになってしまうので、[新しいフォルダの作成]ボタンをクリックし、「MyDoc」といったフォルダを作成してから、そこを指定するとよい。
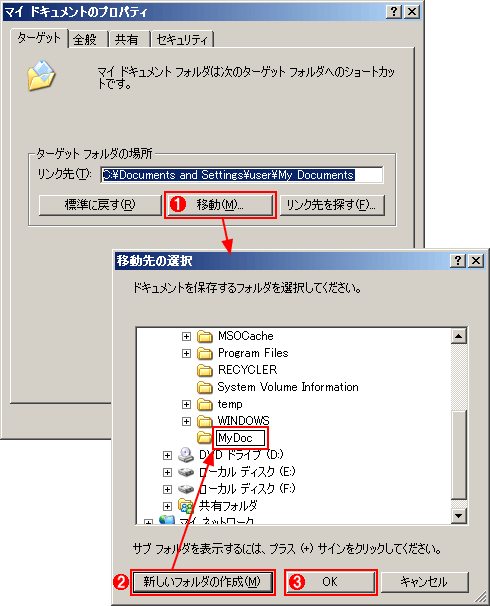 |
|||||||||
| [マイ ドキュメント]の移動先フォルダを選択する | |||||||||
| 「ターゲット フォルダの場所」の[移動]ボタンをクリックし、[移動先の選択]ダイアログ・ボックスで[マイ ドキュメント]フォルダを移動させたいフォルダを選択する。 | |||||||||
|
「OK]ボタンをクリックすると、[マイ ドキュメントのプロパティ]ダイアログ・ボックスの「ターゲット フォルダの場所」の「リンク先」が指定したフォルダ名となる。ここで、[OK]ボタンか[適用]ボタンをクリックすると、[マイ ドキュメント]が「C:\Documents and Settings\<ユーザー名>\My Documents」から新たに指定した「C:\MyDoc」などにファイルとともに移動する。
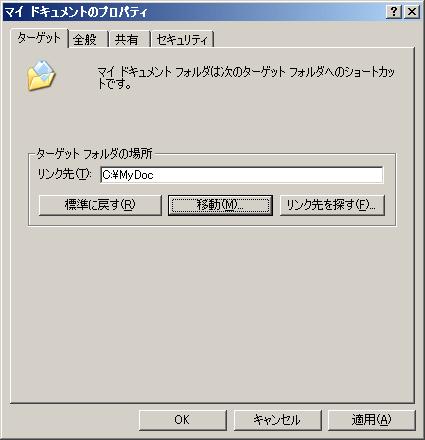 |
| 「ターゲット フォルダの場所」の「リンク先」を確認する |
| 「ターゲット フォルダの場所」の「リンク先」が、移動させたいフォルダ名に変更されたことを確認し、[OK]ボタンまたは[適用]ボタンをクリックする。 |
この際、Windows Media Playerで音楽を再生しているなど、[マイ ドキュメント]フォルダの下にあるファイルが使用中の場合、ファイルの移動ができず、「C:\Documents and Settings\<ユーザー名>\My Documents」に残ってしまう。その場合は、あらためて残ったファイルを新しい[マイ ドキュメント]フォルダに移動するなどの作業が必要になる。そこで、[マイ ドキュメント]フォルダを移動する場合には、すべてのアプリケーションを閉じておき、一度、再起動してから作業を行うとよい。
[マイ ドキュメント]フォルダの位置を標準に戻すには、[マイ ドキュメントのプロパティ]ダイアログ・ボックスの「ターゲット フォルダの場所」の[標準に戻す]ボタンをクリックし、「リンク先」が「C:\Documents and Settings\<ユーザー名>\My Documents」に戻ったことを確認の上、[OK]ボタンか[適用]ボタンをクリックすればよい。ファイルが移動し、デフォルトの位置にフォルダが戻る。![]()
この記事と関連性の高い別の記事
- Windows Vista/7のユーザー・プロファイル・フォルダの場所は?(TIPS)
- 「デスクトップ」や「お気に入り」をネットワーク・フォルダに配置する(TIPS)
- 「お気に入り」を移行する方法(TIPS)
- Outlook Expressでメール・ボックスやニュース・メッセージの保存先ディレクトリ(ドライブ)を変更する方法(TIPS)
- エクスプローラでファイルの移動/コピーを簡単、確実に行う方法(TIPS)
このリストは、デジタルアドバンテージが開発した自動関連記事探索システム Jigsaw(ジグソー) により自動抽出したものです。

| 「Windows TIPS」 |
- Azure Web Appsの中を「コンソール」や「シェル」でのぞいてみる (2017/7/27)
AzureのWeb Appsはどのような仕組みで動いているのか、オンプレミスのWindows OSと何が違うのか、などをちょっと探訪してみよう - Azure Storage ExplorerでStorageを手軽に操作する (2017/7/24)
エクスプローラのような感覚でAzure Storageにアクセスできる無償ツール「Azure Storage Explorer」。いざというときに使えるよう、事前にセットアップしておこう - Win 10でキーボード配列が誤認識された場合の対処 (2017/7/21)
キーボード配列が異なる言語に誤認識された場合の対処方法を紹介。英語キーボードが日本語配列として認識された場合などは、正しいキー配列に設定し直そう - Azure Web AppsでWordPressをインストールしてみる (2017/7/20)
これまでのIaaSに続き、Azureの大きな特徴といえるPaaSサービス、Azure App Serviceを試してみた! まずはWordPressをインストールしてみる
|
|





