| [Install & Setup] | |||||||||||
Flash Playerをアンインストールして、アップグレード時のトラブルを解消する
|
|||||||||||
|
|||||||||||
| 解説 |
いまや多くのWebサイトでアドビシステムズ(マクロメディア)のFlashを用いたコンテンツが掲載されており、そのプレーヤである「Flash Player」はもはやWebページの閲覧に必須のソフトウェアといっても過言ではないだろう。Windows XPにFlash Playerがプレインストールされていることもあって、多くのWindowsクライアントにはFlash Playerがすでにインストール済みと思われる。
そのFlash Playerはしばしばアップグレードを迫られる。例えばセキュリティ上の脆弱性が見つかった場合は、たいてい最新版へのアップグレードによって脆弱性が解消される。またFlash Playerのバージョンが古すぎて最新のFlashコンテンツが正しく再生できない場合も、最新版へのアップグレードが必要になる。
Flash Playerのアップグレードの手順自体はそう難しくない。対象のWebブラウザで以下のアドビシステムズのWebページで開き、指示に従って数ステップの作業をこなすだけだ。
しかし、原因は不明だが、なぜかこのアップグレードに失敗することがある。例えば上記のページで何回アップグレードを繰り返しても、Flash Playerのバージョンが最新版にならない(古いまま)、といった具合だ。アドビシステムもこうしたFlash Playerのインストール(アップグレード)のトラブルは認識しているようで、以下のように複数のサポート情報を掲載している。
- Windows で Flash Player のインストールができない(アドビシステムズ サポート・データベース 228685)
- Player インストール時トラブル概要(アドビシステムズ テクニカル・ノート pl0132)
- プレーヤを最新バージョンにしようとしたが、旧バージョンのまま更新されない(アドビシステムズ テクニカル・ノート pl0130)
この中で同社が挙げる解決策の1つとして、Flash Playerをいったんアンインストールしてから再インストールするというものがある。Flash Playerに限らず、インストール/アップグレード時のトラブル対策としてアンインストールは有効な方法だ。しかしインストール済みのFlash Playerのバージョンが古かったり、すでにアンインストールに失敗したりしていると、一般的なWindowsアプリケーションのように、コントロール・パネルの[プログラムの追加と削除]/[アプリケーションの追加と削除]/[プログラムと機能]アプレットからアンインストールできない場合がある(Ver 9.xなど新しいバージョンがインストール済みであれば、これらのアプレットに「Adobe Flash Player 〜」から始まる名前の項目が登録されており、アンインストールできることもある)。その場合は同社が提供している専用のアンインストーラを利用すればよい。本TIPSでは、Flash Playerのアンインストーラの使用方法について解説する。
| 操作方法 |
Flash Playerのアンインストーラの入手
Flash Player専用のアンインストーラは以下のアドビシステムズのWebページからダウンロードできる。ときどき更新されるので、すでにダウンロード済みでも、なるべくアンインストール直前に改めてダウンロードして最新版を利用するように心掛けたい。
このページの[Adobe Flash Player]−[Windows 98/ME/2000/XP/Vista]−[アンインストーラ]にある「Flash Player Uninstaller*」というリンクをクリックするとアンインストーラをダウンロードできる。uninstall_flash_player.exeというファイル名で保存できるはずだ。
このアンインストーラは、以下のWebブラウザにインストールされたFlash Playerをアンインストールできる(Ver. 4.0.0.3で確認)。
- Internet Explorer(ActiveXコントロール)
- Firefox/Mozilla/Netscape/Opera(プラグイン)
ただし、特定のWebブラウザだけ選んでアンインストールすることはできず、インストール済みの全WebブラウザのFlash Playerがすべてアンインストールされる。従ってこのアンインストーラを実行した後は、アップグレードのトラブルの有無に関係なく、すべてのWebブラウザに対してFlash Playerを再インストールする必要がある。
Flash Playerのアンインストーラの実行手順
まずWindowsに管理者のアカウントでログオンし、不要なアプリケーションや常駐ソフトウェアなどを終了させる。特にWebブラウザやインスタント・メッセンジャなどFlashを利用するアプリケーションは終了させないと、削除されるべきファイルが残留することがあるので注意すること。
以上の準備を終えたら、ダウンロードしたアンインストーラ(uninstall_flash_player.exe)を起動する。以下のように[Adobe Flash Player Uninstaller セットアップ]という画面が表示されるので、指示どおりに進めていく。
 |
||||||
| Flash Playerのアンインストーラを起動したところ | ||||||
| ダウンロードしたuninstall_flash_player.exeを実行すると、最初にこの画面が表示される。 | ||||||
|
後はアンインストールが終わるのを待つだけだ。ただし、完了前に[詳細を表示]ボタンをクリックして、アンインストール中に削除できなかったファイルがないか確認した方がよい。もし「リブート時に削除:……」などと表示されたら、後でシステムの再起動を実施しよう。
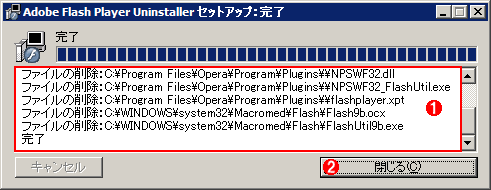 |
||||||
| アンインストーラの実行が完了したところ | ||||||
| インストール済みのWebブラウザの種類が多いほど、アンインストールには時間がかかる。 | ||||||
|
これですべてのインストール済みWebブラウザからFlash Playerがアンインストールされたはずだ。試しにFlashコンテンツのあるWebページを開いてみよう。Flashコンテンツは再生されず、代わりにFlash PlayerのActiveXコントロールまたはプラグインのインストールを促すメッセージが表示されるはずだ。そのまま手動でインストールを行ってもよいし、TIPS「Flash Playerの再配布版を入手する」の方法でスタンドアロン版のFlash Playerを入手してインストールしてもよい。![]()
| 関連リンク | ||
| Flash Player プラグインおよび ActiveX コントロールをアンインストールする方法(アドビシステムズ テクニカル・ノート tn_14157) | ||
| Flash Player のアンインストール手順(Windows)(アドビシステムズ サポート・データベース 228688) | ||
この記事と関連性の高い別の記事
- Flash Playerのバージョンを調べる(TIPS)
- Flash Playerの再配布版を入手する(TIPS)
- セキュリティのために、Mozilla FirefoxでFlash Playerを一時的に無効化する(TIPS)
- Flash Playerをバックグラウンドで自動更新させる(TIPS)
- セキュリティのために、Internet ExplorerでFlash Playerを一時的に無効化する(TIPS)
- セキュリティのために、Google ChromeでFlash Playerを一時的に無効化する(TIPS)
- Flash Playerの自動更新機能を設定する(TIPS)
このリストは、デジタルアドバンテージが開発した自動関連記事探索システム Jigsaw(ジグソー) により自動抽出したものです。

| 更新履歴 | |
|
| 「Windows TIPS」 |
- Azure Web Appsの中を「コンソール」や「シェル」でのぞいてみる (2017/7/27)
AzureのWeb Appsはどのような仕組みで動いているのか、オンプレミスのWindows OSと何が違うのか、などをちょっと探訪してみよう - Azure Storage ExplorerでStorageを手軽に操作する (2017/7/24)
エクスプローラのような感覚でAzure Storageにアクセスできる無償ツール「Azure Storage Explorer」。いざというときに使えるよう、事前にセットアップしておこう - Win 10でキーボード配列が誤認識された場合の対処 (2017/7/21)
キーボード配列が異なる言語に誤認識された場合の対処方法を紹介。英語キーボードが日本語配列として認識された場合などは、正しいキー配列に設定し直そう - Azure Web AppsでWordPressをインストールしてみる (2017/7/20)
これまでのIaaSに続き、Azureの大きな特徴といえるPaaSサービス、Azure App Serviceを試してみた! まずはWordPressをインストールしてみる
|
|





