マイクロソフトが新UIの数々を国内でデモ
ウィンドウを揺すって画面スッキリ、Windows 7の新UI
2009/05/20
 マイクロソフト コマーシャルWindows本部 本部長の中川哲氏
マイクロソフト コマーシャルWindows本部 本部長の中川哲氏お客様が何をしたいかであって、マイクロソフトが何をしたいかではないのです――、5月20日に東京で行われたプレス向け説明会で、マイクロソフト コマーシャルWindows本部 本部長の中川哲氏は、こう語った。4月30日に公開した製品候補版でデモンストレーションを披露しながら同社担当者たちは、Windows 7に向けて行った機能追加やUIブラッシュアップについて紹介した。
中川氏によれば、同社がWindows 7の開発に取り組み始めたのはWindows Vistaを2007年1月末にリリースした前後。その後、各国のVistaユーザーに対して調査を行い、Webやメールで1600件に上るヒアリングを行ったという。このヒアリングの中で要望のあった機能は全部で600個。これを生活や仕事で100弱の利用シーンを想定したシナリオに照らして議論を重ねて絞り込んでいったという。
マウスジェスチャーも取り入れた新エアロ
既存アプリケーションとの互換性や安定性への配慮、Vista/XPと比べた場合のパフォーマンス、省電力性能の向上といった取り組みでもWindows 7は注目すべき機能や改善を行っているが、ガラリと変わるUIの使い勝手もエンドユーザーにとっては注目ポイントだ。
例えば、多数のウィンドウが表示されている状態で、特定のウィンドウをドラッグして上下左右に“振り落とす”ようなマウス操作をすると、周囲のウィンドウがデスクトップから消えるという新UIがある。再度ウィンドウを振れば、いったん消えたウィンドウは元通りの配置になる。
Windows 7ではVistaのように一定幅を固定的に使うガジェット用のスペースがなくなり、すべてデスクトップの任意の位置に配置できるようになった。従来から多数のウィンドウの影に隠れてしまいがちなデスクトップをワンクリックで見せる機能というのはあったが、新たなUIでは、ウィンドウ枠を残したまま透明化する操作が加わった。
 ウィンドウ枠だけを残して透明化。デスクトップを見られる
ウィンドウ枠だけを残して透明化。デスクトップを見られる2つのウィンドウを左右に並置させるための特殊な操作も加わった。大画面化、ワイド画面化が進んだことで、2枚のウィンドウを並べて操作する機会が増えているが、こうしたとき、ウィンドウの形や配置を手で調整するのは面倒だ。デモンストレーションからは詳細なロジックは読み取れないが、Windows 7ではウィンドウを左右にはみ出すような形でドラッグした場合、左右どちらかの半分を占める位置に最大化する。ちょうど机の上で手で書類を仕分けるように、マウスで左右にウィンドウを分割配置するようなイメージだ。
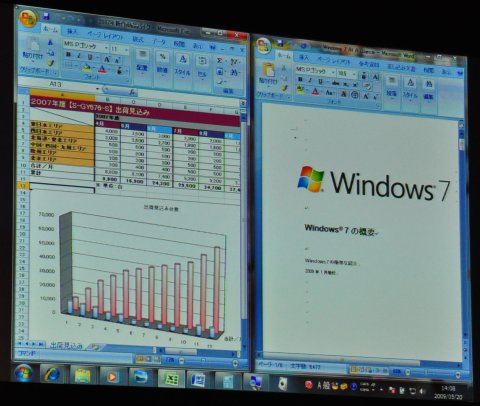 マウスでウィンドウを左右に持っていくと、自動的に半分の領域を占める位置に配置してくれて、左右にウィンドウを並置する操作が簡単にできる
マウスでウィンドウを左右に持っていくと、自動的に半分の領域を占める位置に配置してくれて、左右にウィンドウを並置する操作が簡単にできるランチャー機能も兼ねる新タスクバー
Windows 95での導入以来、徐々に進化してきているタスクバーにも多くの新たなギミックが採用されている。Widows Vistaではタスクバー上に各ウィンドウのサムネイルが表示されるようになったが、Windows 7では、すべてのタブやグループ化されたウィンドウについてサムネイルが表示されるようになった。例えばIEやWordで複数のページを開いているとき、XPやVistaでは目的のウィンドウを素早く探して切り替えるのが難しい。すでに開いているウィンドウを最小化してしまうなどの操作ミスにイライラさせられる。
タスクバーでサムネイル表示されたウィンドウの右上には閉じるボタンも付いた。ウィンドウを元のサイズにリサイズしてから閉じる必要がない。
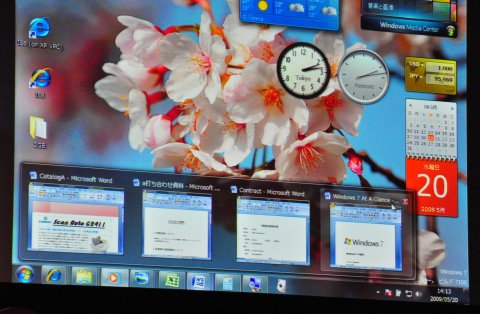 グループ化されたウィンドウがすべてサムネイルされるタスクバー。閉じるボタンも備えた
グループ化されたウィンドウがすべてサムネイルされるタスクバー。閉じるボタンも備えたこれまでWindowsではアプリケーションの起動や文書オープンは一貫してスタートメニュー経由だったが、Windows 7ではMac OS XのDockのようにタスクバーがアプリケーションを起動するためのランチャー的機能を兼ね備えるようにもなった。タスクバーを右クリックして「タスクバーにこのプログラムを表示する」を選択しておくと、そのアプリケーションを終了してもアイコンが残り、それがクイック起動バーのアイコンのようにランチャーとなる。
タスクバーの右クリックメニューには、これまでスタートメニューに入っていた「最近使ったもの」というファイル一覧も表示されるようになった。頻繁に使うファイルであれば、“ピン留めアイコン”を押して明示的にメニューに固定しておくことで、いつでも呼び出せるようになる。Wordであれば文書ファイル、IEであればWebページを指定できる。「ジャンプリスト」と名付けられた新機能は、見方によっては、タスクバーが各アプリケーションが扱うファイルを取りまとめた“ミニスタートバー”のような役割となっている。
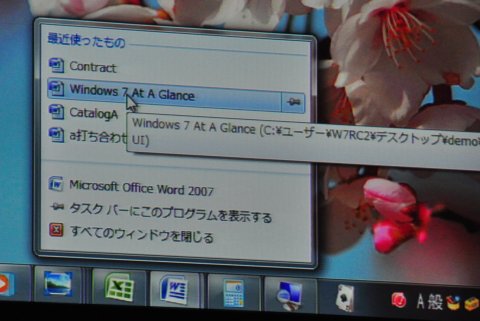 タスクバーはランチャー的に使えるようになった。プログラムを登録したり、過去に開いた文書をダイレクトに開くことができる
タスクバーはランチャー的に使えるようになった。プログラムを登録したり、過去に開いた文書をダイレクトに開くことができるさらに、各タスクバーは対応するウィンドウ(アプリケーション)のステータス表示機能も備えるようになっている。例えばプログレスバーを表示するウィンドウの場合、対応するタスクバー自体が左から右に向けて緑色の領域が広くなって進捗が分かるようになる。Windows 7では、例えば大きなファイルをダウンロードするようなときに、別のウィンドウの後ろに隠れがちなダイアログのプログレスバーをいちいち確認しなくても、タスクバーをちらっと確認すれば良いことになる。
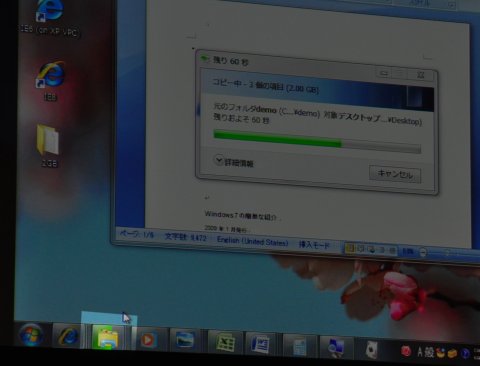 プログレスバーを表示するダイアログに対応するタスクバーでもまた、緑色のバーが左から右へ伸びている
プログレスバーを表示するダイアログに対応するタスクバーでもまた、緑色のバーが左から右へ伸びている不評だったVistaの“お節介”が改善
Windows Vistaが登場したとき不満の声が大きかった、いちいちすべてをユーザーに確認するお節介さも、Windows 7では緩和されている。Windows Vistaではシステム設定に関わる変更操作を行うたびに警告画面を表示する。この念押しの確認ダイアログを表示する「UAC」(ユーザーアカウント制御)に辟易したユーザーが多かったが、Windows 7のデフォルトでは「ユーザー自身の操作による場合」には、いちいち確認を求めなくなった。
何らかのプログラムがシステム設定を変更する場合には、その場で画面がグレーアウトして、確認ダイアログ以外の操作が続行できなくなるということがあったが、これも改善。通知レベルをデフォルトから1つ下げることで、確認ダイアログが表示された場合でも操作を継続できるようになる。
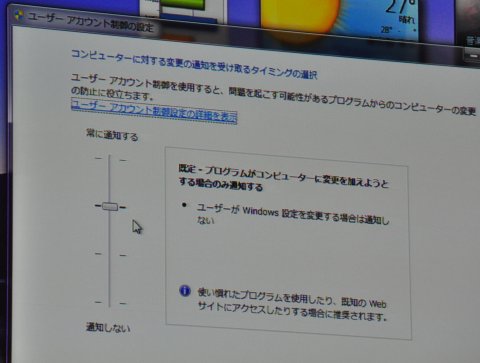 Vistaで過剰に確認を求められると不評だったUAC(ユーザーアカウント制御)のデフォルト設定が変更。ユーザー自身の操作については通知が表示されなくなった
Vistaで過剰に確認を求められると不評だったUAC(ユーザーアカウント制御)のデフォルト設定が変更。ユーザー自身の操作については通知が表示されなくなったタスクトレイから次々とバルーンメッセージが表示されて、うんざりすることがあるが、こうした場面もWindows 7では減りそうだ。
新たに搭載された「アクションセンター」で、ユーザーはタスクトレイに表示するアイコンを明示的に選択できるほか、特定のアイコンからの通知を非表示に抑制したり、アイコンを表示させず通知のみ表示させる、といった細かなコントロールができるようになった。
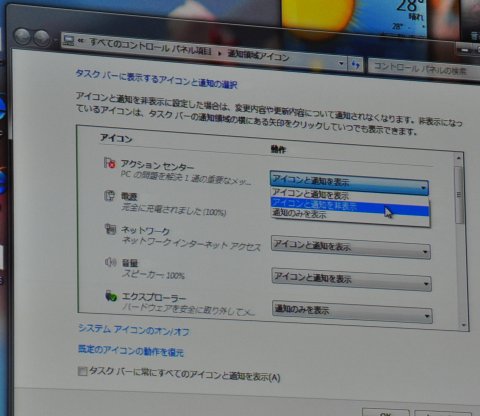 タスクトレイに表示するアイコンや通知を許可するプログラムをユーザーが制御できるようになった
タスクトレイに表示するアイコンや通知を許可するプログラムをユーザーが制御できるようになったエアロ、タスクバー、UACなどの改善のほかにも、Windows 7の新UIとしては、画像、音楽、文書などの「ライブラリ」で仮想フォルダを扱えるようになったエクスプローラ、使い勝手の向上したローカル検索・プレビュー機能の統合などがある。
デモンストレーションで同社はパフォーマンスや互換性についても言及。起動・シャットダウン、ファイルコピーなどでVistaに比べて改善したデータを示した。また、仮想環境でWindows XP向けアプリケーションを稼働させる「XPモード」では、Vista以降に対応しないIE6も使えることを例示するなど、多くの改善点を披露した。
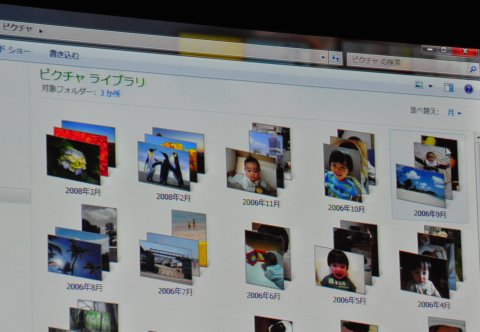 従来のマイピクチャと異なり、Windows 7では仮想フォルダが扱えるようになった。あらかじめライブラリに画像フォルダを複数加えておくと、それを単一のフォルダのように扱うことができ、月・日・タグなどで分類して表示できる。このサンプルでは3つのフォルダを横断的に扱っている
従来のマイピクチャと異なり、Windows 7では仮想フォルダが扱えるようになった。あらかじめライブラリに画像フォルダを複数加えておくと、それを単一のフォルダのように扱うことができ、月・日・タグなどで分類して表示できる。このサンプルでは3つのフォルダを横断的に扱っている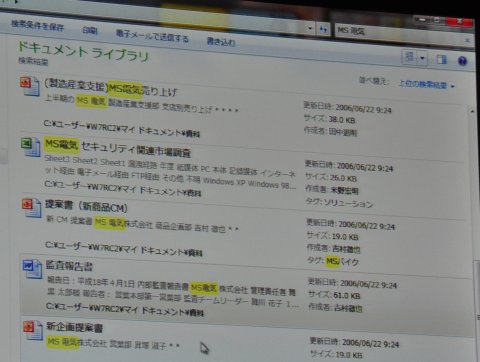 ファイル名や全文検索で表示されたファイルについては、先頭部分を表示させたり、プレビュー画面で内容を確認できる
ファイル名や全文検索で表示されたファイルについては、先頭部分を表示させたり、プレビュー画面で内容を確認できる関連リンク
関連記事
情報をお寄せください:
- Azure Web Appsの中を「コンソール」や「シェル」でのぞいてみる (2017/7/27)
AzureのWeb Appsはどのような仕組みで動いているのか、オンプレミスのWindows OSと何が違うのか、などをちょっと探訪してみよう - Azure Storage ExplorerでStorageを手軽に操作する (2017/7/24)
エクスプローラのような感覚でAzure Storageにアクセスできる無償ツール「Azure Storage Explorer」。いざというときに使えるよう、事前にセットアップしておこう - Win 10でキーボード配列が誤認識された場合の対処 (2017/7/21)
キーボード配列が異なる言語に誤認識された場合の対処方法を紹介。英語キーボードが日本語配列として認識された場合などは、正しいキー配列に設定し直そう - Azure Web AppsでWordPressをインストールしてみる (2017/7/20)
これまでのIaaSに続き、Azureの大きな特徴といえるPaaSサービス、Azure App Serviceを試してみた! まずはWordPressをインストールしてみる
|
|
キャリアアップ
- - PR -
- - PR -
転職/派遣情報を探す
「ITmedia マーケティング」新着記事
「サイト内検索」&「ライブチャット」売れ筋TOP5(2025年5月)
今週は、サイト内検索ツールとライブチャットの国内売れ筋TOP5をそれぞれ紹介します。
「ECプラットフォーム」売れ筋TOP10(2025年5月)
今週は、ECプラットフォーム製品(ECサイト構築ツール)の国内売れ筋TOP10を紹介します。
「パーソナライゼーション」&「A/Bテスト」ツール売れ筋TOP5(2025年5月)
今週は、パーソナライゼーション製品と「A/Bテスト」ツールの国内売れ筋各TOP5を紹介し...





