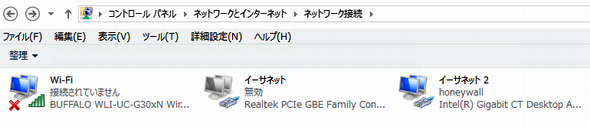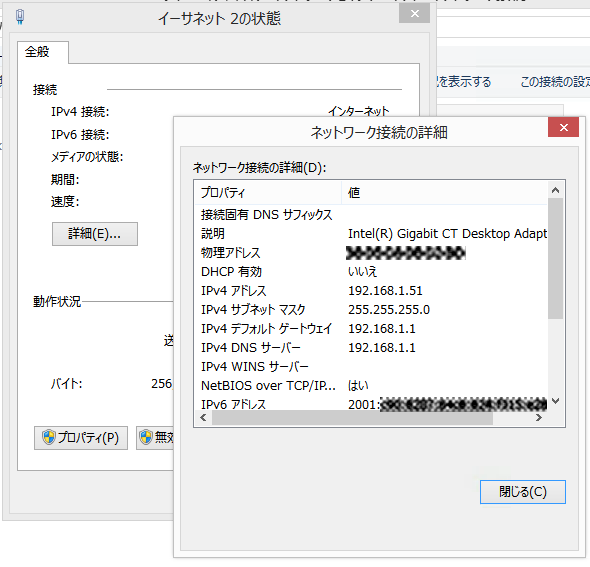ipconfig 〜Windowsのネットワーク設定を確認する:ネットワークコマンドの使い方
ipconfigは、「IP」に関連した設定が可能なWindows用のネットワークコマンドだ。IPネットワーク設定の表示の他、DHCPクライアントのリースやリリース、DNSリゾルバのキャッシュ管理などを実行できる。ネットワークに接続できない場合の簡易診断ツールとしても役立つ。
目的と用途
ipconfigコマンドはWindowsにおいて、主にIPネットワークの設定情報を表示するコマンドだ。
ipconfigは「IP」を主な対象にしており、IPネットワーク設定の表示の他、DHCPクライアントのリースやリリース、DNSリゾルバのキャッシュ管理などを行う。ネットワークに接続できない場合の簡易診断ツールとしても役立つ。
なお、LinuxやmacOSなどUNIX系OSでは、ifconfigコマンドを用いる。ifconfigはipconfigとは異なり、ネットワーク設定全般を想定したコマンドだ。
書式
Windows 10の場合
ipconfig [/allcompartments] [/? | /all |
/renew [ネットワークアダプター名] | /release [ネットワークアダプター名] |
/renew6 [ネットワークアダプター名] | /release6 [ネットワークアダプター名] |
/flushdns | /displaydns | /registerdns |
/showclassid ネットワークアダプター名 |
/setclassid ネットワークアダプター名 [classid] |
/showclassid6 ネットワークアダプター名 |
/setclassid6 ネットワークアダプター名 [classid] ]
| オプションなし | ネットワーク設定の簡易表示を行う |
|---|---|
| /allcompartments | 全てのコンパートメント情報を表示する |
| /? | ヘルプ表示 |
| /All | ネットワーク設定の詳細表示を行う |
| /renew | 指定したネットワークアダプターにおけるDHCPサーバからのIPv4アドレスのリースを更新する。アダプター名を省略した場合には全てのアダプターが対象になる |
| /release | 指定したネットワークアダプターにおけるDHCPサーバからのIPv4アドレスのリースを開放(リリース)する。アダプター名を省略した場合には全てのアダプターが対象になる |
| /renew6 | 指定したネットワークアダプターにおけるDHCPv6サーバからのIPv6アドレスのリースを更新する。アダプター名を省略した場合には全てのアダプターが対象になる |
| /release6 | 指定したネットワークアダプターにおけるDHCPv6サーバからのIPv6アドレスのリースを開放(リリース)する。アダプター名を省略した場合には全てのアダプターが対象になる |
| /flushdns | DNSリゾルバの未使用キャッシュを削除する |
| /displaydns | DNSリゾルバのキャッシュを表示する |
| /registerdns | DHCPサーバからのIPアドレスのリースを更新するとともに、ダイナミックDNSへレコードを登録する |
| /showclassid | DHCPサーバから通知された利用可能なクラスIDを表示する |
| /setclassid | 新しいクラスIDをアダプターに設定する |
| /showclassid6 | DHCPv6サーバから通知された利用可能なクラスIDを表示する |
| /setclassid6 | 新しいクラスID(DHCPv6)をアダプターに設定する |
ネットワーク環境を確認する
ipconfigの最も重要な役割は、IPネットワーク設定を一目で確認できるということだ。初歩的な設定ミスやエラーは、このコマンドを用いて確実にチェックできる。
/Allオプション付きで実行した場合には、次のように現在のネットワーク設定の詳細表示を行う。
C:\>ipconfig /all
Windows IP 構成 <------ (A)
ホスト名. . . . . . . . . . . . . . .: yamadasPC1 <---(1)
プライマリ DNS サフィックス . . . . .:example.net <---(2)
ノード タイプ . . . . . . . . . . . .: ハイブリッド <---(3)
IP ルーティング有効 . . . . . . . . .: いいえ <---(4)
WINS プロキシ有効 . . . . . . . . . .: いいえ <---(5)
イーサネット アダプター イーサネット 1: <------ (B)
接続固有の DNS サフィックス . :example.com <---(6)
説明. . . . . . . . . . . . . : Intel(R) Gigabit CT Desktop Adapter <---(7)
物理アドレス. . . . . . . . . : 00-A0-90-16-99-99 <---(8)
DHCP 有効 . . . . . . . . . . : はい <---(9)
自動構成有効. . . . . . . . . : はい <---(10)
IPv6 アドレス . . . . . . . . : 2001:c90:8207:64c8:824:f315:e169:3d1a(優先) <---(11)
一時 IPv6 アドレス. . . . . . : 2001:c90:8207:64c8:6437:e16b:c806:fff0(優先) <---(12)
リンクローカル IPv6 アドレス. : fe80::824:f315:e169:3d1a%3(優先) <---(13)
IPv4 アドレス . . . . . . . . : 192.168.1.111(優先) <---(14)
サブネット マスク . . . . . . : 255.255.255.0 <---(15)
リース取得. . . . . . . . . . : 2017年5月14日 4:39:24 <---(16)
リースの有効期限. . . . . . . : 2017年5月14日 8:39:23 <---(17)
デフォルト ゲートウェイ . . . : fe80::669e:f3ff:fef2:b1a5%3 <---(18)
192.168.1.1 <---+
DHCP サーバー . . . . . . . . : 192.168.1.1 <---(19)
DHCPv6 IAID . . . . . . . . . : 375915978 <---(20)
DHCPv6 クライアント DUID. . . : 00-01-00-01-18-19-08-B4-80-EE-73-06-B7-AC <---(21)
DNS サーバー. . . . . . . . . : 2001:c90:8207:64c8:20a:a2ff:feea:4d01 <---(22)
192.168.1.1
NetBIOS over TCP/IP . . . . . : 有効 <---(23)
接続固有の DNS サフィックス. .: flets-east.jp
説明. . . . . . . . . . . . . : Intel(R) Dual Band Wireless-AC 7260
物理アドレス. . . . . . . . . : AC-FD-CE-6E-38-D1
DHCP 有効 . . . . . . . . . . : いいえ
自動構成有効. . . . . . . . . : はい
IPv6 アドレス . . . . . . . . : 2001:240:299a:6e00:fc76:3574:e96c:2cb(優先)
一時 IPv6 アドレス. . . . . . : 2001:240:299a:6e00:a941:ceb9:9250:41b5(優先)
リンクローカル IPv6 アドレス : fe80::fc76:3574:e96c:2cb%9(優先)
IPv4 アドレス . . . . . . . . : 192.168.1.50(優先)
サブネット マスク . . . . . . : 255.255.255.0
デフォルト ゲートウェイ . . . : fe80::20b:a2ff:feea:4d0c%9
192.168.1.1
DHCPv6 IAID . . . . . . . . . : 363658702
DHCPv6 クライアント DUID. . . : 00-01-00-01-1D-50-D4-19-80-EE-73-A6-78-85
DNS サーバー. . . . . . . . . : 2001:240:299a:6e00:20b:a2ff:feea:4d0c
192.168.1.1
NetBIOS over TCP/IP . . . . . : 有効
(A)のブロックは主に基本的な設定表示部分だ。ホストによっては複数のネットワークアダプターが設定されている場合もある。そうした場合でも、共通した設定を表示する。(B)のブロックは個々のネットワークアダプターごとの設定だ。ここでは1つしか現れていないものの、複数のアダプターが設定されていれば(B)のブロックは複数になる。
(1)ホスト名
このホストに設定されているホスト名。ただし、DNSに登録されているとは限らない。あくまでホストローカルでの設定だ。[コントロールパネル]-[システム]-[コンピュータの基本的な情報の表示]におけるコンピュータ名の設定が反映される。Windowsネットワークにおけるホスト名とも一致する。
(2)プライマリDNSサフィックス
DNSサフィックスとは、このホストが所属するDNSドメイン名だ。通信上FQDN(Fully Query Domain Name:完全DNSホスト名)を組み立てる必要がある場合は、このサフィックスとホスト名が自動的に組み合わされる。
ここではこのノード全体で共通のデフォルトのDNSサフィックスが表示される。[コントロールパネル]-[システム]-[コンピュータの基本的な情報の表示]における[コンピュータ名、ドメインおよびワークグループの設定]の変更から設定できる。
(3)ノードタイプ
Windowsネットワーク(NBT:NetBIOS over TCP/IP)におけるノード(ホスト)のタイプ。次の4種類がある。
- ブロードキャスト(b-node):ブロードキャストのみで他のノードの名前解決を行う。WINSサーバ(Windows Internet Name Service:WindowsネットワークにおけるNetBIOS名とIPアドレス間名前解決サーバ)が設定されていない場合にはブロードキャストとなる。
- ピアツーピア(p-node):WINSサーバへ問い合わせて名前解決をする。
- 混合(m-node):ブロードキャストによる名前解決ができない場合に、WINSサーバを用いて名前解決を試みる。
- ハイブリッド(h-node):WINSサーバへ問い合わせて名前解決できない場合は、ブロードキャストで名前解決を試みる。WINSサーバが設定されている場合にはハイブリッドとなる。
(4)IPルーティングの有効/無効
複数のネットワークアダプター(インタフェース)がホストに装着されている場合に、個々のネットワークアダプター間のIPパケットのルーティング(互いの通信)を許可するかどうかを表示する。つまりルーターと同等の役割を持たせるかどうかだ。サーバではない限り、通常はあまり必要ではないだろう。
(5)WINSプロキシの有効/無効
WINSを用いる際に、他の物理ネットワーク(セグメント)のWINSサーバと直接通信できないホストのために問い合わせを仲介するのがWINSプロキシだ。自身がプロキシではなく、同じ物理ネットワークにWINSサーバが存在していない場合には設定する場合もある。いずれにせよ、利用するネットワークの管理ポリシーによる。
(6)接続固有のDNSサフィックス
このアダプターからの通信時に適用されるDNSサフィックスである。つまりアダプターが接続されているネットワークごとに所属しているDNSドメインが変更できるということだが、あまり必要になることはないだろう。
(7)ネットワークアダプター名
ネットワークアダプターの名称を表示する。
(8)MACアドレス
物理アドレスとも呼ばれる。ネットワークアダプターへ固有に振られている番号だ。通常ネットワークアダプターの出荷時に設定されており、変更できない。
(9)DHCP有効/無効
DHCP(Dynamic Host Configuration Protocol)が有効かどうかを示す。
(10)自動構成(APIPA:Automatic Private IP Addressing)機能の有効/無効
APIPAはWindowsで利用できる自動IPアドレス割り当て機能だ。とはいえ、APIPAにはDHCPのようにあらかじめ規定されたIPアドレスを振り分ける機能はない。もともとは閉じたネットワーク内で手軽に通信するために規定された特別なIPアドレス(169.254.0.0〜169.254.255.255:リンクローカルアドレスと呼ばれる、グローバルアドレスやプライベートアドレスなどのようなIPアドレスの種類)を設定してくれるにすぎない。本来はNATにも対応しているものの、ネットワーク構成次第では、APIPAのアドレスでは接続できないようになっていることも多いだろう。
DHCPによるIP取得がうまくいかなかったときなどに勝手に割り当てられてしまうので、あまり実用上の意味はない。逆にこのアドレスが割り当てられた場合は、IPアドレス設定が正常に行われていないと判断することもできる。
(11)IPv6アドレス
ホストのIPv6アドレス。システム設定でIPv6を有効にしている場合には表示されていることだろう。静的に生成されたIPv6アドレスまたはDHCPv6サーバによって割り振られたアドレスが表示されているはずだ。
(12)一時IPv6アドレス
通常のIPv6アドレスとは異なり、ネットワークアダプターのMACアドレスなどから割り出したアドレスではなく、ランダムに生成したIPv6アドレス。プライバシー保護のためにこちらのアドレスを実際の通信に使うように設定されていることもある。
(13)リンクローカルIPv6アドレス
ローカルネットワークでのみ用いる専用のIPv6アドレス。
(14)IPv4アドレス
ホストのIPv4アドレス。プロパティで指定した独自のIPアドレスか、DHCP機能によって割り振られたIPアドレスが表示されているはずだ。
(15)サブネットマスク
ホストが使用するIPv4のためのサブネットマスク。DHCPサーバにより自動的に設定されている場合もある。ブロードキャストアドレスが別に用意されていないことに注意しよう。つまりこのマスクを元に全てのブロードキャストアドレスが生成される。
(16)IPアドレス取得日時
DHCPサーバからIPアドレスを取得した場合のリース(取得)日時。
(17)IPアドレスリース日時
DHCPサーバからIPアドレスを取得した場合のリリース(開放)予定日時。
(18)デフォルトゲートウェイ
デフォルトゲートウェイのIPv6/IPv4アドレス。DHCPv6/DHCPサーバにより自動的に設定されている場合もある。
(19)DHCPサーバ
DHCPv6/DHCPサーバのIPv6/IPv4アドレス。設定はしなくとも、DHCPサーバを使用している場合には自動的にサーバのIPアドレスが表示される。つまりDHCPサーバを使用していなかったり、正常に稼働していなかったりする場合には表示されない。
(20)DHCPv6 IAID
アイデンティティアソシエーション(IA:Identity Association)と呼ばれる、DHCPv6サーバがアドレスをプールする際に決定される固有番号。DHCPv6クライアントはネットワークアダプターごとに設定される。
(21)DHCPv6クライアントDUID
DHCPv6のサーバやクライアントに割り当てられる固有番号(DUID:DHCP Unique IDentifier)。
(22)DNSサーバ
DNSサーバのIPv6およびIPv4アドレス。
(23)NetBIOS over TCP/IP
Windowsネットワーク(NBT:NetBIOS over TCP/IP)が有効かどうかを示す。
DHCPのリース/リリースを実行する
IP割り当てをDHCPで行っている場合、ipconfigコマンドから手動でDHCPのリース延長(Renew)/リリース(開放)を実行できる。
- DHCPリース延長(Renew)の例
C:\>ipconfig /renew "イーサネット" Windows IP 構成 イーサネット アダプター イーサネット 2: 接続固有の DNS サフィックス . . . . .: IPv4 アドレス . . . . . . . . . . . .: 192.168.1.111 サブネット マスク . . . . . . . . . .: 255.255.255.0 デフォルト ゲートウェイ . . . . . . .: 192.168.1.1
- DHCPリリースの例
C:\>ipconfig /release "イーサネット" Windows IP 設定 イーサネット アダプター イーサネット: 接続固有の DNS サフィックス . . . . .: デフォルト ゲートウェイ . . . . . . .:
ダイナミックDNSクライアントとしてPCを使用する場合、DHCPによって取得したIPアドレスを動的にダイナミックDNSサーバへホスト名とともに登録できる。「ipconfig /registerdns」とすることで、IPアドレスのDHCPリース延長(Renew)と同時にDNSサーバへの動的登録を実行する。ネットワーク接続プロパティで動的登録が有効になっている場合と同様の動作となる。
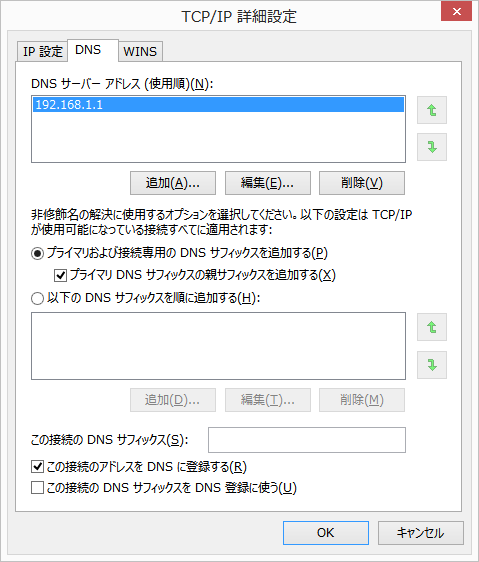
図1 ダイナミックDNSクライアントとして有効にする ネットワークアダプターのプロパティから[インターネット プロトコル バージョン 4(または6)]のプロパティ-[詳細設定]-[DNS]を開き、[この接続のアドレスをDNSに登録する]をチェック(デフォルトはチェック)する
DNSキャッシュの確認
「DNS Client」サービスはローカルホスト上の他のアプリケーションに対して、DNSキャッシュ機能を提供する。通常各アプリケーションのDNSリゾルバ機能は個々に実行されているだけだが、DNS ClientサービスによってDNSキャッシュを共有するようになり、冗長なDNS検索が回避できる。この場合、「DNS Client」サービスを停止してもDNS名前解決自体は機能する。
DNSキャッシュ機能は単にDNS Clientサービスを起動するだけで実行される。現在のDNSキャッシュの設定内容は、ipconfigコマンドによって次のように確認できる。
C:\>ipconfig /displaydns
Windows IP 構成
sinwns1011319.wns.windows.com
----------------------------------------
レコード名 . . . . . . . : SINWNS1011319.wns.windows.com
レコードの種類 . . . . . : 1
Time To Live . . . . . .: 945
データの長さ . . . . . . : 4
セクション . . . . . . . : 回答
A (ホスト) レコード. . . : 111.221.72.61
win8.ipv6.microsoft.com
----------------------------------------
レコード名 . . . . . . . : win8.ipv6.microsoft.com
レコードの種類 . . . . . : 5
Time To Live . . . . . .: 297
データの長さ . . . . . . : 8
セクション . . . . . . . : 回答
CNAME レコード . . . . . : win8.ipv6.microsoft.com.nsatc.net
レコード名 . . . . . . . : win8.ipv6.microsoft.com.nsatc.net
レコードの種類 . . . . . : 1
Time To Live . . . . . .: 297
データの長さ . . . . . . : 4
セクション . . . . . . . : 回答
A (ホスト) レコード. . . : 157.56.106.184
safebrowsing-cache.google.com
----------------------------------------
レコード名 . . . . . . . : safebrowsing-cache.google.com
レコードの種類 . . . . . : 5
Time To Live . . . . . .: 68
データの長さ . . . . . . : 8
セクション . . . . . . . : 回答
CNAME レコード . . . . . : safebrowsing.cache.l.google.com
レコード名 . . . . . . . : safebrowsing.cache.l.google.com
レコードの種類 . . . . . : 1
Time To Live . . . . . .: 68
データの長さ . . . . . . : 4
セクション . . . . . . . : 回答
A (ホスト) レコード. . . : 173.194.117.238
dl-client92.dropbox.com
----------------------------------------
レコード名 . . . . . . . : dl-client92.dropbox.com
レコードの種類 . . . . . : 5
Time To Live . . . . . .: 46056
データの長さ . . . . . . : 8
セクション . . . . . . . : 回答
CNAME レコード . . . . . : ec2-50-16-206-64.compute-1.amazonaws.com
レコード名 . . . . . . . : ec2-50-16-206-64.compute-1.amazonaws.com
レコードの種類 . . . . . : 1
Time To Live . . . . . .: 46056
データの長さ . . . . . . : 4
セクション . . . . . . . : 回答
A (ホスト) レコード. . . : 50.16.206.64
:
DNS検索をして受け取ったDNSメッセージごとに、DNSメッセージの各セクション情報がそのまま格納されていることが分かるだろう。出力結果はかなりの量になる場合が多いので「|more」を付けて1画面ごとの出力とするか、ファイルにリダイレクトしてもよいだろう。
DNSキャッシュをクリアするには、次のように/flushdnsオプションを指定する。
C:\>ipconfig /flushdns Windows IP 構成 DNS リゾルバー キャッシュは正常にフラッシュされました。
ネットワーク環境は正しく設定されているか
Windows PC上でネットワークが正常に動作しない場合、どのように問題を解決すればよいのだろうか。以下に方針を示す。
●ネットワークアダプターの動作不良
Windowsでよく起こるトラブルといえば、ネットワークアダプターやデバイスドライバソフトウェア(ドライバ)の動作不良だろう。
アダプターが正常に動作しているかどうかは[コントロールパネル]-[ネットワークとインターネット]-[ネットワーク接続]を開き、アダプター一覧からステータスを確認すればよい。デスクトップ画面ならシステムトレイのネットワークアイコンの右クリックから[ネットワート共有センターを開く]を選んでもよい。
ドライバが動作不良であったり、アダプターが不良であったりする場合はここでエラーアイコンを確認できるだろう。さらにアダプターそのものがWindowsに認識されていなければ、そもそもこの画面には表示されないはずだ。まずはここでアダプターやドライバがどのような状態にあるのかを確認しよう。
ドライバが正常に稼働しているかどうかは、[コントロールパネル]-[管理ツール]-[コンピュータの管理]-[デバイスマネージャ]から確認できる。ここにネットワークアダプターの項目があるのが分かるだろう。ドライバにエラーがあれば、ここにはエラーアイコンが出ているはずだ。
ここからプロパティを参照し、エラー内容を確認したりドライバ自体を更新したりすることもできる。単純にドライバの問題であればアダプターのメーカーが最新のドライバを用意している場合もある。PCメーカーのWebサイトでも最新版を確認してみよう。
近年ではネットワークアダプターとドライバの問題や、Windowsとドライバの相性問題は大きく改善され、あまり問題も起こらなくなってきた。それでもなおこうした問題が発生した場合は「深刻で手間取る」問題である場合も多い。
近年ネットワークアダプターにはオンボードのものも増えたため簡単に交換することはできなくなった。だが、デスクトップPCであれば各種PCIボードやあるいはUSB接続の無線LANなどのネットワークアダプターも数多く提供されている。
手っ取り早い解決という意味では、他のネットワークアダプターを利用することも現実的な解であろう。
●IPアドレス他の確認
ネットワークアダプターに問題がないなら、次はWindows自体の設定確認に進む。
IPアドレスを手動設定している場合には、そのIPアドレスがきちんと表示されているか、まず確認しよう。さらに最低限、サブネットマスクとDNSサーバのアドレス、デフォルトゲートウェイのアドレスも正しく設定しているだろうか。それぞれのネットワーク環境ごとに定められているはずなので、しっかりと確認しよう。
WindowsのGUIを使って先ほどのアダプター一覧からアダプターのプロパティを表示して確認できる。もちろんipconfigコマンドの出力を参照してもよい。どちらも全く同一の内容になる。
DHCPを設定している場合であっても、同様にIPアドレスとサブネットマスク、DNSサーバ、デフォルトゲートウェイの設定は最低限必要だ。
例えば次のようなエラーがある。DHCPが稼働していなかったり、ネットワークエラーで正しく通信できていなかったりするような場合、IPアドレスが0.0.0.0であったり、169.254.224.254といったローカルリンクアドレスが設定されたりしてしまう。
PCを再起動しても改善しないような場合は、DHCPサーバが正しく稼働しているかどうか、管理者に確認してみよう。なぜなら、DHCPサーバが正しく動作しているかどうか、pingコマンドだけでは確実には分からないからだ。
●自らのIPアドレスに向けてpingコマンドを実行
少なくともPC自体に問題がないと確認するには、自身のPCに割り当てられたIPアドレスに対してpingコマンドを打ってみよう。正しくレスポンスが返ってくるようなら、PC自体はほぼ正常だと言い切れる。
●ネットワークケーブル抜けもばかにできない
「まさか」と思うかもしれないが、ネットワークケーブルが抜けていた、または抜けているようには見えなかったが接触不良だった、という場合も多い。ここまで確認してネットワークへ接続できない場合には必ず確認しよう。正常に使えることが分かっているネットワークケーブルと交換して、試してみればよい。
●DNS設定に間違いはないか
ここまでくれば自身のPCには問題がないことがほぼ確認できた。
それでも、pingコマンドで自身のIPアドレスやまたは他のホストのIPアドレスとの疎通に問題がないのに、Webブラウザなどで閲覧しようとするとエラーになる場合がある。これはDNSサーバの設定に問題があったり、DNSサーバが正しく稼働していなかったりする場合に起こる。これもときたま遭遇する問題だ。
DNS設定については、nslookupコマンドで確認して欲しい。
更新履歴
【2017/07/31】最新の状況に合わせて内容を精査の上、更新しました
【2001/09/29】初版公開
Copyright © ITmedia, Inc. All Rights Reserved.
関連記事
 ネットワークの疎通を確認するには?
ネットワークの疎通を確認するには?
エラー報告プロトコル「ICMP」の動作原理を理解する ルーティングの設定は正しいか?
ルーティングの設定は正しいか?
ルーティングの仕組みを理解して設定を見直す