第20回 ファイル共有プロトコルSMB/CIFS(その1):基礎から学ぶWindowsネットワーク(2/3 ページ)
今回より、Windowsネットワークの核心、SMB/CIFSに入る。ネットワーク設計やトラブルシュートなどで不可欠な知識だ。
プロトコルの詳細な解説に入る前に、復習の意味も込めて、ファイル共有サービスの基本的な使い方を見ておこう。リソースを公開しているサーバを見つけるところから、実際にファイルをアクセスできるようになるまでの段階を順に解説しておく。
ステップ1―コンピュータ名のブラウズ
リモート・コンピュータのリソース(共有フォルダ)を利用する場合、最初に行う作業は、ネットワーク上に存在するコンピュータ名の一覧の取得である。一覧を取得することを「ブラウズ(browse)する」という。
エクスプローラでコンピュータ名をブラウズするには、[デスクトップ]の下にある[マイ ネットワーク]−[ネットワーク全体]−[Microsoft Windows Network]をアクセスし、さらにその下に表示されている「ドメイン名」もしくは「ワークグループ名」をクリックする。するとそこに所属しているコンピュータの一覧が表示される。
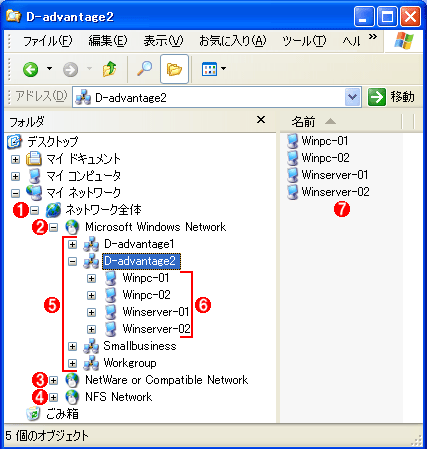
エクスプローラによるサーバ名のブラウズ(一覧表示)
エクスプローラを使えば、Windowsネットワークに属するドメイン名やサーバ名を簡単にブラウズすることができる
(1)ネットワーク・リソースはこのツリーの下にまとめて表示される。
(2)Windows OSの標準ネットワーク・プロトコルであるSMBやCIFSでアクセスできるリソースは、この[Microsoft Windows Network]の下に表示される。
(3)NetWareネットワーク・モジュールをインストールしていると、NetWareネットワークのサーバがここに表示される。
(4)NFSネットワーク・モジュールをインストールしていると、NFSネットワークのサーバがここに表示される。
(5)Windowsネットワークに属するリソースや、所属するドメイン名やワークグループ名ごとにまとめて表示される。ここでは全部で4つのドメイン名が表示されている。ドメインかワークグループかを区別することはできない。
(6)あるドメイン(「D-ADVANTAGE2」ドメイン)に属するサーバ(リソースを外部に向けて公開しているコンピュータ)の一覧。
(7)サーバ・コンピュータ名の一覧。クライアント機能のみのコンピュータは表示されないし、「隠し設定(net config server /hidden:yesという設定)」が行われているサーバも表示されない。
[ネットワーク全体]の下には[Microsoft Windows Network]という項目が表示されているが、これはWindows OSにおけるデフォルトのネットワーク・サービスのプロトコルである。NetWareやNFSなど、そのほかのベンダが提供するネットワークが導入されていれば[Netware or Compatible Network]や[NFS Network]などのエントリも表示されるが、本連載ではMicrosoft Windows Networkのみを取り上げる。
なお、以上の説明では「ドメイン」と「ワークグループ」を区別しているが、ネットワーク・プロトコル・レベルでは両者には大きな違いはないので、今後は特に断らない限り、すべて「ドメイン」と呼ぶことにする。
上記のエクスプローラと同様のことをコマンド・プロンプト上で行うには、「net view /domain」コマンドを使ってドメイン名の一覧を表示させ、さらに「net view /domain:<ドメイン名>」で、そのドメインに所属するコンピュータ名の一覧を取得する。ただし各コンピュータは必ずどこかのドメインに所属することになっているので(必ずドメイン名やワークグループ名を指定しなければならないので)、同一ドメイン内のほかのコンピュータ名をブラウズするだけなら、単に「net view」というコマンドを実行するだけでもよい。
C:\>net view /domain …ドメイン名の一覧の表示(ドメイン名の列挙)
Domain
-------------------------------------------------------------------------------
D-ADVANTAGE1 …ネットワーク上に存在するドメイン名の一覧
D-ADVANTAGE2
SMALLBUSINESS
WORKGROUP …デフォルトのドメイン/ワークグループ名
コマンドは正常に終了しました。
C:\>net view /domain:d-advantage2 …ドメイン内のサーバ一覧の表示
サーバー名 注釈
-------------------------------------------------------------------------------
\\WINPC-01 …ドメイン上に存在するコンピュータ名(サーバ名)の一覧
\\WINPC-02
\\WINSERVER-01
\\WINSERVER-02
コマンドは正常に終了しました。
ここで表示されているコンピュータ名は、ファイルやプリンタなどのリソースを公開しているコンピュータ(正確には「Serverサービス」を実行しているコンピュータ)だけであり、クライアント機能(「Workstationサービス」)だけを実装しているコンピュータは表示されていない(ファイアウォールを有効にして、外部からのアクセスを禁止している場合も表示されないことがある)。そのため「コンピュータ名」ではなく、「サーバ名」とも呼ばれる。だが現在のWindows OSでは、デフォルトでどちらのサービスも有効になっているので、ネットワーク上に存在するコンピュータは基本的にはこのコンピュータ名の一覧リストに表示されるようになっている。
ステップ2―公開されているリソース一覧の取得
リソースを公開しているコンピュータ名、つまりサーバの名前が分かれば、次はそのサーバが持つリソースの一覧を取得する必要がある。このためには、エクスプローラで該当するコンピュータのアイコンを選択すればよい。すると、そのサーバの公開しているリソースの一覧が表示される。
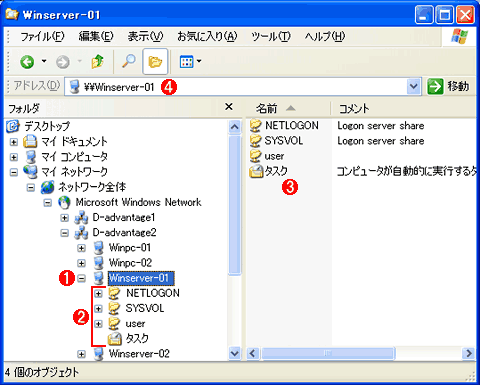
エクスプローラによる公開リソースの一覧表示
コンピュータ名を選択すると、そのサーバが公開しているリソースが自動的に一覧表示される。
(1)サーバ名を選択する。
(2)サーバが公開しているリソース。上側の3つはファイル共有リソースであるが、一番下の[タスク]は、タスク・スケジューラが動作していることを表す。リソースの種類はまったく異なるが、エクスプローラではまとめて表示している。
(3)公開リソースの一覧。
(4)アドレス・バーに「\\<サーバ名>」と入力すれば、特定のサーバの持つリソースへダイレクトにアクセスすることができる。
コマンド・プロンプトを使ってリソースの一覧を表示させるには、「net view \\<サーバ名>」というコマンドを利用する。先ほどのコンピュータ名の一覧表示では「net view」というコマンドを利用したが、今度は最後に「\\<サーバ名>」という引数を付けて、特定のサーバの持つ公開リソースの一覧を表示させている。
C:\>net view \\winserver-01 …公開リソースの一覧の表示
\\winserver-01 の共有リソース
…サーバにコメント(説明)が付けられていると、ここに表示される
共有名 タイプ 使用 コメント
-------------------------------------------------------------------------------
NETLOGON Disk Logon server share …公開リソースの一覧
SYSVOL Disk Logon server share
user Disk
コマンドは正常に終了しました。
このようにwinserver-01というサーバ・コンピュータでは、「NETLOGON」と「SYSVOL」という2つのActive Directory用共有フォルダのほか、「user」というフォルダも公開されている。エクスプローラで表示されていた「タスク」というリソースは、共有フォルダ・リソースではないので、表示されていない。
ステップ3―公開リソース一覧の取得
公開リソースの名前が特定できれば、次はいよいよ実際の公開リソース(フォルダ)にアクセスすることができる。エクスプローラでは、この操作も非常に簡単であり、公開されているリソースを選択するだけでよい。
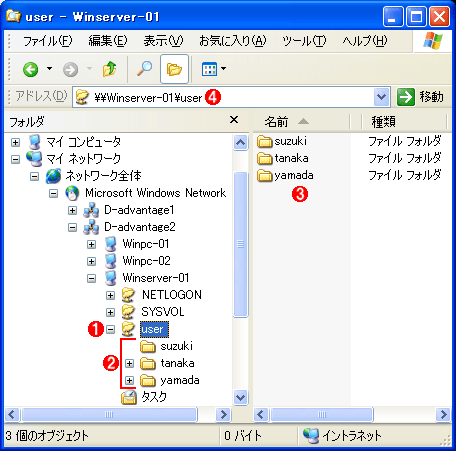
エクスプローラによる公開フォルダへのアクセス
公開されているリソース名をアクセスすると、そのフォルダの内容が表示される。ここから先はローカルのコンピュータ上のフォルダをアクセスするのと変わらない。
(1)公開リソース名を選択する。これは実際にはディスク上の1つのフォルダに相当する。
(2)フォルダの内容。ここから先はローカルのフォルダをアクセスするのと同じ。
(3)フォルダの内容。
(4)アドレス・バーに「\\<サーバ名>\<フォルダ名>」と入力すれば、特定のサーバの持つリソースの内容へダイレクトにアクセスすることができる。
今度はコマンド・プロンプト上でフォルダの内容を調べてみよう。先ほどまでは「net view」というコマンドを利用したが、フォルダの内容を調べるには「dir」コマンドを利用し、引数として「\\<サーバ名>\<フォルダ名>」を指定する。
C:\>dir \\winserver-01\user …リモート・コンピュータの共有フォルダを調べる
ドライブ \\winserver-01\user のボリューム ラベルは NTFSVOL です
ボリューム シリアル番号は 58D4-73D1 です
\\winserver-01\user のディレクトリ …公開リソース(フォルダ)名
2004/10/21 15:08 <DIR> .
2004/10/21 15:08 <DIR> ..
2004/10/21 16:17 <DIR> suzuki …フォルダ名の一覧
2004/10/22 19:08 <DIR> tanaka
2004/10/22 19:08 <DIR> yamada
0 個のファイル 0 バイト
5 個のディレクトリ 13,983,358,976 バイトの空き領域
Copyright© Digital Advantage Corp. All Rights Reserved.