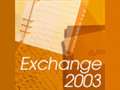第5回 Exchange Server 2003でスケジュールを共有する:基礎から学ぶExchange Server 2003運用管理(1/2 ページ)
予定表を共有してメンバのスケジュールを一望にし、会議開催や会議室などの施設管理を効率化できる。その具体的な手順について。
前回はExchange Server 2003(以下、特にバージョンを明記せず“Exchange Server”と表記した場合はExchange Server 2003を指すものとする)のパブリック・フォルダ機能について説明した。今回は予定表の共有と会議室の予約、代理人機能について説明する。
予定表の共有
Exchange Serverの標準クライアントであるMicrosoft Outlook 2003(以下、Outlook)の「予定表」は、個人のスケジュールを管理するための機能だが、Exchange Serverと組み合わせることで、ユーザー同士でスケジュールを共有できるようになる。これを使えば、マネージャが部門内のメンバーの予定を把握するために利用したり、メンバーの空き時間を狙って会議の招集を行なったりできるようになる。
■予定表の公開方法
予定表をほかのユーザーへ公開するには、Outlookから次のように操作する。
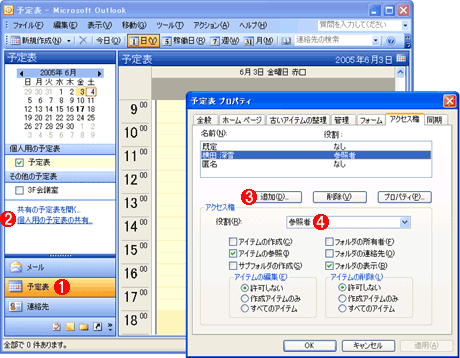
ほかのユーザーへ予定表を公開するための設定
ほかのユーザーへ予定表を公開するには、Outlookを使ってアクセス権を付与する。
(1)ナビゲーション・ウィンドウで[予定表]をクリックする。
(2)[個人用の予定表の共有]をクリックする。すると、予定表のプロパティの[アクセス権]タブが表示される。
(3)[追加]ボタンをクリックし、グローバル・アドレス一覧(GAL)から自分の予定表を公開したい(参照を許可してもよい)ユーザーを選択する。
(4)(3)で追加したユーザーに[参照者]の役割を与える。これで自分の予定表を参照させることができるようになる。
「参照者」の役割が与えられたユーザーからは、次のように操作することで、ほかのユーザーの予定表を参照できるようになる。
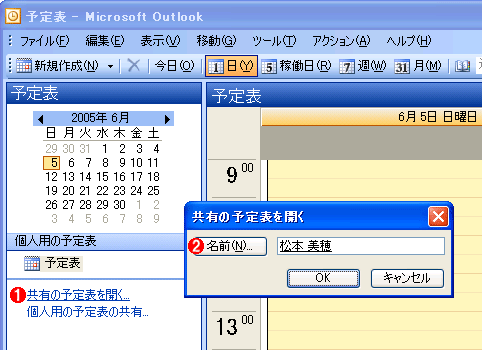
ほかのユーザーの予定表を参照する手順
ほかのユーザーの予定表を参照するには、[共有の予定表を開く]をクリックする。
(1)[共有の予定表を開く]をクリックする。
(2)[名前]をクリックし、グローバル・アドレス一覧から予定表を参照したいユーザーを選択する。
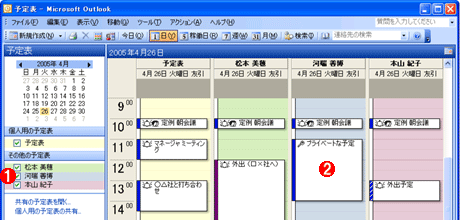
ほかのユーザーの予定表を参照しているところ
自分の予定表は一番左に、ほかのユーザーの予定表は右側へ表示される。
(1)一度予定表を開いたユーザーは[その他の予定表]に登録され、2回目以降はチェック・ボックスにチェックするだけで参照できるようになる。
(2)プライベートとして設定された予定は、役割として[参照者]を与えられていても参照することはできない。
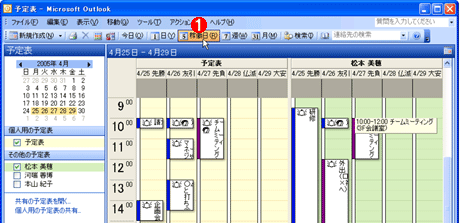
ビューを切り替えたところ
ビューを切り替えると、その日の予定だけでなく、稼働日(月〜金)の予定を表示したり、週や月単位で予定を表示したりできるようになる。
(1)ビューを切り替えるには、ツールバーの[日][稼働日][週][月]のいずれかをクリックする。稼働日は、デフォルトでは月曜から金曜の9:00〜18:00に設定されるが、[ツール]メニューの[オプション]をクリックし、表示された[オプション]ダイアログで[予定表オプション]ボタンをクリックして変更できる。
空き時間の確認とグループ・スケジュール機能
上記のように、ほかのユーザーの予定表を参照するにはアクセス権が必要になるが、予定表内の空き時間(予定が入っていない時間)を参照するだけであれば、アクセス権は必要ない。従って、ほかの社員とちょっとした打ち合わせをしたい場合や、マネージャがグループ・ミーティングを開催したい場合などのように、「空き時間かどうかを調べて、具体的な予定については関知しない」という使い方であれば、アクセス権の付与は必要ない。
ほかのユーザーの空き時間の確認をするには、「グループ・スケジュール」という機能を利用する。その名のとおり、グループ(同じ部門のメンバーなど)のスケジュール(空き時間)を参照するための機能であり、次のように操作して利用する。
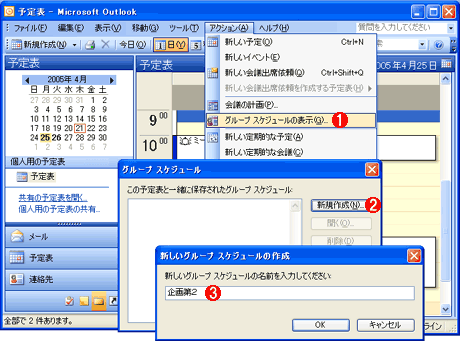
グループ・スケジュールの作成
グループ・スケジュールを作成する手順は、次のとおりである。
(1)[アクション]メニューから[グループ・スケジュールの表示]をクリックする。
(2)[新規作成]ボタンをクリックする。
(3)任意のグループ・スケジュール名(部門名など)を入力し、[OK]ボタンをクリックする。
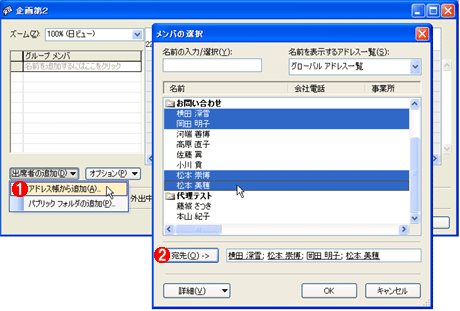
空き時間を確認したいメンバーの追加
グループ・スケジュールへ空き時間を確認したいメンバーを追加する。
(1)[出席者の追加]ボタンをクリックし、[アドレス帳から追加]を選択する。すると、グローバル・アドレス一覧が表示される。
(2)空き時間を確認したいメンバーを選択し、[宛先]ボタンをクリックする。これでグループ・スケジュールへメンバーを登録できる。

グループ・スケジュールを表示しているところ
グループ・スケジュールに追加したメンバーの予定が青色で表示され、灰色の部分が空き時間(予定が入っていない時間)であることが分かる。参照許可のあるユーザー(役割として「参照者」が与えられている場合)の予定は、具体的な内容も確認することができる。また、[保存して閉じる]ボタンをクリックすれば、いま作成しているグループ・スケジュールを保存することができ、もう一度[アクション]メニューから[グループ・スケジュールの表示]をクリックしたときにグループ・スケジュールの一覧に表示されるようになる。
【コラム】配布グループとグループ・スケジュール
グループ・スケジュールは、ユーザーごとに作成しなければならず、作成したグループ・スケジュールは複数のユーザーで共有することができない。このような場合は、「配布グループ」機能を利用すると、グループ・スケジュールが作成しやすくなる。
配布グループは、複数のユーザーに一斉にメールを送信するための機能である。部門ごとやプロジェクトごとに作成しておくと便利である。また、配布グループにはほかの配布グループを含めることもできるので、例えば支社のすべての社員を含めた配布グループを作成したい場合は、まず支社内の部門ごとに配布グループを作成し、それらを含めた配布グループを作成するとよい。
配布グループを作成するには、「Active Directoryユーザーとコンピュータ」ツールを使ってグループを新規作成する。このときグループの種類は[配布]を選択し、グループのメンバーとして配布グループに含めたいメール・ボックスや、ほかの配布グループを追加すれば完成である。
グループ・スケジュールに対して、配布グループを追加することもできる。これにより、配布グループに含まれたメンバー全員の空き時間を一括で参照できるので便利である。また、追加した配布グループは、中に含まれているメンバーを展開することもできるので、メンバーを1人1人追加する手間が省けるようになる。
Copyright© Digital Advantage Corp. All Rights Reserved.