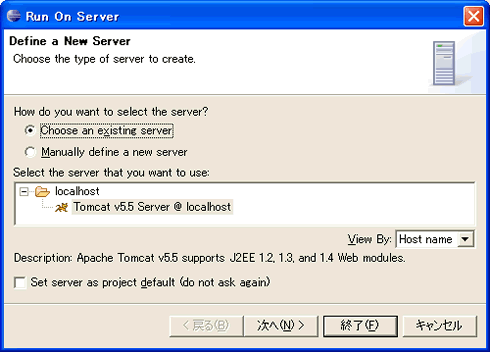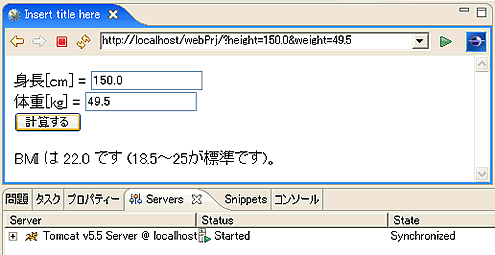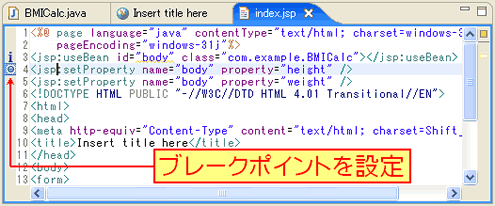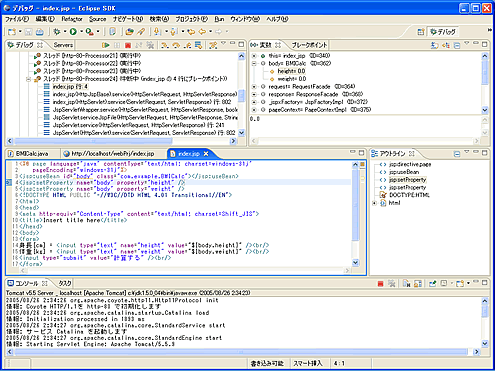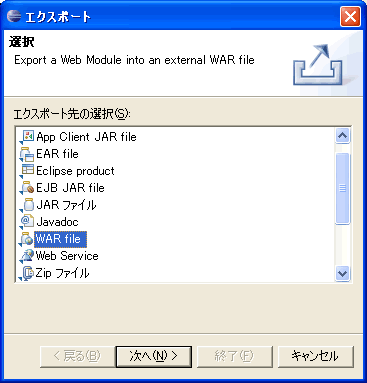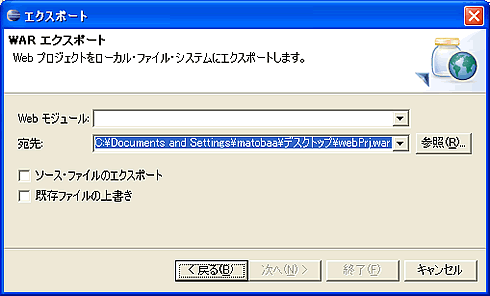JSPを実行する
さて、ここまでできたら実行してみましょう。左側の[プロジェクト・エクスプローラー]の[webPrj]を右クリックし、[実行]→[サーバーで実行](Alt-Shift-X、R)を選び、起動するサーバとして、先に作成しておいた[tomcat 5.5]を選択して実行します(図5)。
しばらくすると、作業画面の中央、エディタ領域にブラウザが現れ、index.jspが表示されます。身長と体重を入力して[計算]を押すと、BMIが表示されます(図6)。
デバッグする
WTPは、JSR-045(JavaクラスファイルにJava言語以外の行番号情報も格納できる仕組み)に対応したデバッグ機能を備えています。今回使用している Tomcat 5.5もJSR-045に対応しているので、JSPレベルでデバッグすることが可能です。
例として、JSPに行ブレークポイントを設定してステップ実行してみましょう。
JSPに行ブレークポイントを設定する
index.jspをエディタで開き、[
Tomcatをデバッグモードで起動する
[サーバー]ビューの[Tomcat v5.5 サーバー@localhost]という行に注目してください。[状況]欄が[始動済み]になっているなら、まずは停止する必要があります。その行を選択し、右クリックメニューから[停止]を実行して[状況]を[停止]にしてください。
その後、右クリックメニューから[デバッグ]を実行すると、Tomcatをデバッグモードで実行できます。[状況]が[デバッグ]になることを確認してください。
注意
しばしば、WTP上でTomcatサーバの状態を管理できていないことがあります。このようなときは、通常のtomcatの停止方法(Tomcatインストールフォルダにある shutdown.batを実行)を使って停止してからやり直すと、うまくいくことがあります。
ブラウザから index.jsp にアクセスする
ブラウザ画面からindex.jspにアクセスすると、Eclipseは自動的にデバッグ画面に切り替わり、設定したブレークポイントで一時停止しています。ここから、Javaプログラムのデバッグと同じように、JSP上でステップ実行したり、[変数]ビューから変数の値を変更したり、session変数をほどいてセッションスコープのJavaBeanを削除したり、といった操作を実行できます(図8)。
Web Archiveにまとめる
出来上がったWebアプリケーションは、開発環境であるEclipseの中に置いておいては使い物になりません。プロジェクト全体を Web Archive形式にまとめてリリースすることで、やっと完成となります。
[ファイル]→[エクスポート]から、[WAR ファイル]を選択し(図9)、[web モジュール]には作成したプロジェクトである[webPrj]を、[宛て先]には warファイルの保存先を指定(図10)して[終了]をクリックするだけで war ファイルが出来上がります。後はWebアプリケーションサーバにこのwarファイルをデプロイすれば、そのサーバ上でWebアプリケーションが動作します(作成したWebPrj.warはここからダウンロードできます)。
まとめ
以上までで、EclipseにWTPをインストールし、Webアプリケーションを作成し、J2EEサーバと連携して実行、デバッグ、デプロイする手順を見てきました。
本記事ではWTPのWebアプリケーション開発にかかわる機能に注目して説明していますが、冒頭の説明のとおり、WTPではWebアプリケーションだけでなく、J2EEに基づくサーバサイドアプリケーション全体を守備範囲としています。EJBやWebサービスなどを作成する場合でも、WTPは開発環境としてのパワーを発揮してくれることでしょう。
Copyright © ITmedia, Inc. All Rights Reserved.