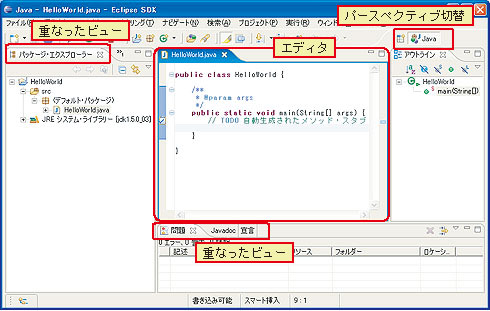Eclipse 3.1の統合環境を使いこなす:Eclipse 3.1を使おう(2)(1/3 ページ)
本記事は2005年に執筆されたものです。環境構築についての最新情報は「バージョン別セットアップマニュアル一覧」の「Eclipse」をご参照ください。Eclipse全般の最新情報は@IT キーワードINDEXの「Eclipse」をご参照ください。
Eclipse 2.1を対象とした前回の連載「連載:E clipseを使おう(2) Eclipseの統合開発環境を使いこなす」では、Eclipseの基本的な使い方、覚えておきたい用語、使いこなすためのちょっとしたコツをご紹介しました。その後、Eclipseも3.0、3.1とバージョンアップを重ね、より便利に使いやすくなっています。今回はバージョンアップで新たに導入された機能も含めて、前回と同様にEclipseを使いこなすための情報を紹介します。
なお、以下では説明の際に日本語化したメニューを用いて説明します。Eclipseをまだインストールされていない方、日本語化されていない方は、第1回「Eclipse 3.1の導入と日本語化」の記事を読んで環境を整備してください。
また「使いこなす」ためには、ショートカットキーを数多く覚えることが早道です。今回はメニュー表記のほか、ショートカットキーもなるべく紹介するようにしています。可能な限り覚えてしまいましょう。なお[Ctrl]+[Shift]+[L]で有効なショートカットキーがポップアップ表示されますので、忘れてしまったときには適時参照すると良いでしょう。
ワークベンチ全体を把握する
まずはEclipseを起動すると表示されるワークベンチ全体から見ていきましょう(画面1)。
ウィンドウ全体を「ワークベンチ」、中央部にあるソースが表示される部分を「エディタ」と呼びます。エディタの周囲を囲むように配置されているのが「ビュー」で、「パッケージ・エクスプローラー」や「アウトライン」「問題」など、さまざまな種類の情報を表示します。問題ビューの上端に「Javadoc」や「宣言」という文字が見えますが、これもビューです。Javadocビューや宣言ビューは問題ビューと同じ場所にタブとして重ねて表示されています。パッケージ・エクスプローラービューの上端に「>>1」という文字が見えますが、これは背後に別のビューが重なっていることを表示しています。
これらのビューの組み合わせとレイアウトを「パースペクティブ」といい、ワークベンチ内に複数のパースペクティブを保持することができます。パースペクティブには、Javaのソース編集を行うためのJavaパースペクティブ、Javaアプリケーションのデバッグを行うデバッグパースペクティブ、CVSを操作するためのCVSパースペクティブなどがあります。開発の場面ごとに用意されたパースペクティブを用いて、適したビューの構成で作業をすることができるようになっています。ワークベンチ右上のボタンか、[Ctrl]+[F8]→[Ctrl]+[Shift]+[F8]を使って切り替えることができます。
ワークベンチのレイアウトを使いこなす
ビューの配置
ビューはそのタイトルバーをドラッグすることで、いろいろな位置に置くことができます。例えばアウトラインビューのタイトルバーをドラッグして、パッケージ・エクスプローラーのタイトルバーにドロップしてみると、重ねられ、タブになります。また、ワークベンチ左下のスペースにドロップすると、必要に応じて引き出せる「高速ビュー」になります。ビューは[Ctrl]+[F7]と[Ctrl]+[Shift]+[F7]で切り替えることが可能です。Eclipse 3.1では各ビューの配置を変更する際、移動後の配置状態が枠で表示されるため、容易に思いどおりの配置を行うことができます。また、ビューのタイトルをウィンドウ外にドラッグ&ドロップすることで、ビューをEclipseウィンドウの外に出して表示することもできます。
ビューのサイズ変更
各種ビューは、ビューのタイトル脇に表示されるアイコンをクリックすることで上下に最小化でき、必要なビューを素早く必要な大きさにすることができます。[Ctrl]+[M]で、現在アクティブなエディタやビューを最大化できます。ビューをいろいろ配置していると、しばしば狭いエディタで編集しがちですが、キー1つで最大化できるので広いエディタで編集するとよいでしょう。エディタを切り替えられる[Ctrl]+[F6]や[Ctrl]+[E]、ビューを切り替えられる[Ctrl]+[F7]などと併用すると、キーボードでの操作が快適になります。また、エディタやビューを閉じる機能は[Ctrl]+[F4]のほか[Ctrl]+[W]にも割り当てられ、使わないエディタはすぐ閉じることができます。
エディタの拡張
同じファイルを2つのエディタで開くことができます。[ウィンドウ]→[新規エディタ]で新しいエディタが開きますので、タブをドラッグしてエディタの配置を変え、同じファイルの異なる場所を同時に表示できます。大きなファイルを編集しているときに役立つでしょう。
Copyright © ITmedia, Inc. All Rights Reserved.