第2回 実用的になったディスク・クォータ機能:Windows Server 2003 R2レビュー(2/3 ページ)
R2のクォータ機能では、従来のようなユーザーアカウントごとではなく、フォルダごとに制限をかけることができるようになった。
「クォータ」機能とは、ファイル・システム(ディスク)の使用量を監視し、設定された制限値に達すると、警告を行ったり、それ以上利用できないように書き込みを禁止したりする機能である。ユーザーやフォルダ、ボリュームなどの単位で制限をかけ、特定のユーザーがディスクを使いすぎるのを防いだり、日々増え続けるログやデータなどでディスクがあふれたりするのを未然に防止したりするために重要な機能である。
従来のWindows Server 2003(およびWindows 2000、Windows XP)にもクォータ機能は用意されていたが、ボリュームごとに、ユーザー単位で制限する機能しか持っていなかった。これに対してWindows Server 2003 R2のクォータでは、ユーザーには関係なく、フォルダごとに制限を加えることができる。これはUNIXなどで利用できるクォータ機能と同じであり、より分かりやくなっている。
| クォータの機能 | Windows Server 2003 R2のクォータ機能 | 従来のディスク・クォータ機能 |
|---|---|---|
| クォータの追跡 | フォルダごと。ファイルの所有者にはかかわらず、ファイルやフォルダの置かれている物理的な配置に基づいてクォータ制限をかける | ディスクのボリューム上のユーザーごと。ファイルやフォルダの物理的な配置によらず、ファイルの所有者に基づいて、ボリューム単位で制限をかける |
| 使用量の算出 | 実際のディスク上の占有容量。圧縮されているファイルの場合は、圧縮後のサイズで計算される | 論理的なファイル・サイズ |
| クォータ制限超過時の通知 | 電子メール、カスタム・レポート、イベント・ログ | イベント・ログのみ |
| GUI管理ツール | [管理ツール]の[ファイル サーバー リソース マネージャ]ツール | 各ディスク・ドライブの[プロパティ]メニュー |
| CUI管理ツール | dirquotaコマンド | fsutil quotaコマンド(Windows XP以降) |
| Windows Server 2003 R2の新しいクォータ機能 従来のクォータ機能と比べると、フォルダ単位で制限できるようになった点が大きな変更点である。 | ||
従来のNTFSのクォータでは、ユーザー・アカウント(ファイル所有者のアカウント)に基づいてディスクの使用量を算出・制限していたが、この情報は、ユーザーごとのディスク使用量とは異なったものになることが少なくなかった。あるユーザー・フォルダ(例:C:\User\user01)の下にあるファイルが、すべてそのユーザー(User01)のものであるという保証がないからだ。
例えば、管理者やグループ内のほかのユーザーがファイルを作成したり、バックアップからコピー操作などでリストアしたり、別のユーザーが作成したファイルを移動してくるといった操作を行うと、作成者が異なる複数のファイルが混在することになる。せっかくユーザーごとにフォルダを分けて管理していても、実際のファイルの所有者は、ファイルを作成したユーザーになっているので、NTFSのクォータではユーザーごとの使用量を計算するのは簡単ではない。例えば、リソースキットのdiruseコマンドなどを利用すると、フォルダをスキャンしてディスクの使用量を求めることができる(関連記事参照)。だがこの方法では圧縮ファイルやリンクされたファイルなどは考慮されないので、正確なディスク使用量を求めることはできないし、何より、リアルタイムに監視して使用を制限するようなソリューションでもない。
Windows Server 2003 R2で導入されたクォータ機能(正確にはFSRMのクォータ管理機能)は、新しいサービス(「File Server Resource Manager」サービス)を使って実装されたものであり、従来のNTFSのディスク・クォータ機能とは別のものである。これは排他的に使用するものではなく、(実際には使うことはないだろうが)従来のクォータ機能もそのまま利用することができる。
クォータ制限を設定する
あるフォルダに対してクォータ制限をかけるには、[管理ツール]−[ファイル サーバー リソース マネージャ]を起動し、左側のペインで[クォータの管理]−[クォータ]を選択する。すると定義されているクォータ制限の一覧(クォータ・エントリ)が表示されるが、最初は何も定義されていないはずである。
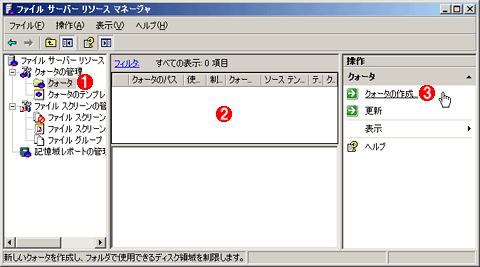
クォータの管理ツール
FSRMのクォータ管理を行うには、この管理ツール([ファイル サーバー リソース マネージャ]スナップイン)を利用する。
(1)最初にクォータ・エントリを作成するため、この[クォータ]を選択する。
(2)クォータ・エントリの一覧。最初は何も定義されていない。
(3)これをクリックして、新しいエントリを作成する。
次に、右側ペインにある[操作メニュー]から[クォータの作成]をクリックすると、新しいクォータ・エントリを作成するダイアログが表示される。各クォータ・エントリでは、利用可能な最大ディスク容量や制限を超えた場合のアクションを定義しなければならないが、それらをいちいち個別に設定するのは面倒でもあるし、ミスの元でもある。そのため、あらかじめいくつかの目的別に「クォータのテンプレート」が定義されており、その中から選ぶと、簡単に設定を済ませることができる。
テンプレートの実際の内容については後述するとして、ここでは「200 MB 制限 (50 MB の拡張あり)」というテンプレートを「C:\Data\Project」というフォルダに適用してみよう。対象となるフォルダのパス名と使用するテンプレートを選択すれば、あとは自動的にエントリが作成され、クォータ機能がすぐに開始、適用される。
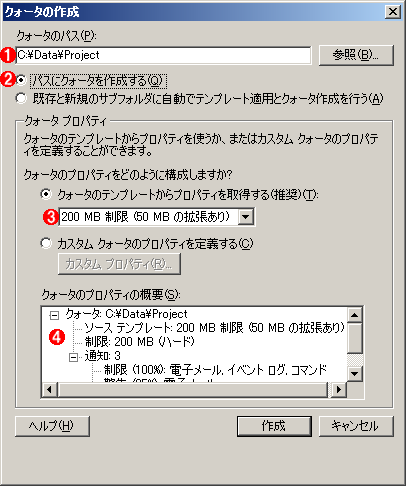
クォータ・エントリの作成
クォータ制限をかけたいフォルダごとにこのようなクォータ・エントリを定義する。
(1)クォータをかける対象となるフォルダ名。NTFS上のフォルダのみ指定可能。
(2)デフォルト設定。指定されたパスに対してクォータ制限をかける。
(3)テンプレートに従ってクォータを設定する場合はこちらを選択し、適用したいテンプレートを選ぶ。
(4)クォータの設定内容の詳細。
エントリの定義が完了すれば、次のようにすぐにディスクの使用量が計算され、[使用率]の欄((3))に反映される。
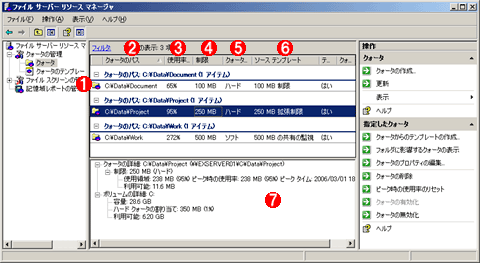
作成されたクォータの定義
3つのクォータ・エントリを定義した例。上の2つはハード・クォータ、3つ目はソフト・クォータの例。
(1)定義されたクォータ・エントリの例。
(2)クォータ制限をかけるフォルダ名。
(3)現在のディスクの使用率。例えば65%ならば、設定されたクォータ値に対して、65%使用中(空きは35%)ということ。クォータ制限が100Mbytesなら、65Mbytes使用中で、あと35Mbytes使用できるということになる。
(4)制限値。この値に達するまで利用できる。
(5)クォータの種別。ハード・クォータかソフト・クォータかが選べる(詳細は後述)。
(6)クォータ・エントリの詳細。最大どこまで使用されたかという「ピーク使用率」なども表示される。
この例では3つのエントリを定義している。上の2つはディスクの使用量がまだ設定された制限値以内であるが、3つめのエントリ(C:\Data\Dataフォルダ)では、500Mbytesの制限値に対してすでに1.3Gbytesまで使用しており、使用率は272%となっている。
クォータのテンプレートとクォータ・エントリの定義項目
各クォータ・エントリでは、以下のような項目や動作などを定義することができる。
| 項目 | 内容 |
|---|---|
| クォータのパス | クォータの対象とするフォルダのパス名。NTFS上のフォルダのみを指定可能 |
| エントリのタイプ | 指定したパスにクォータを作成するか、サブフォルダに自動的にクォータを作成するかの選択 |
| テンプレートの使用 | テンプレートを使うか、カスタム・クォータで個別に定義するかの選択 |
| ラベル | クォータ・エントリの簡易省略名 |
| 制限値 | クォータの制限値 |
| クォータの種類 | ード・クォータかソフト・クォータかの選択(詳細は後述) |
| 通知のタイプとその種類 | 指定した制限値の何%に達した時点でアクションを起こすか、またそのアクションのタイプはどうするかの選択。指定可能なアクションとしては電子メールの送信、イベント・ログへの記録、コマンドの実行、レポートの作成のいずれか |
| クォータ・エントリの定義項目 | |
これらのパラメータを個別に定義してもよいが、設定を容易にするためにテンプレートが用意されている。デフォルトで用意されているテンプレート名とその内容は次のとおりであるが、この内容をベースにして変更したり、新しいテンプレートを定義して使用したりすることもできる。

デフォルトのクォータ・テンプレートの一覧
あらかじめこの6つのテンプレートが定義されているが、新たに追加することも可能。各組織の運用形態やディスク・リソースのサイズなどに合わせて変更したり、これらをベースにして新しく定義したりして利用すること。
(1)テンプレートの表示。
(2)現在定義されているテンプレートの一覧。この6つはすべてデフォルト・テンプレート。
デフォルトで定義されているテンプレートの意味と用途は次のとおりである。
| 名前 | 種類 | 内容 |
|---|---|---|
| 100 MB 制限 | ハード | ユーザー・フォルダの監視用。100Mbytesまで使用可能(制限に達するとイベント・ログの生成やメールの送信を行う。以下同じ) |
| 200 GB ボリュームの使用率の監視 | ソフト | ボリューム全体の使用量の監視用。200Gbytesまで使用したかどうかを監視する |
| 200 MB 制限 (50 MB の拡張あり) | ハード | ユーザー・フォルダの監視用。200Mbytesまで使用可能。制限に達すると制限を250Gbytesまで自動拡張(次のテンプレートへ自動的に切り替える) |
| 250 MB 拡張制限 | ハード | 250Mbytesまで使用可能 |
| 500 MB の共有の監視 | ソフト | 共有フォルダの監視用。500Mbytesまで使用したかどうかを監視する |
| ユーザーへ200 MB 制限のレポート | ハード | ユーザー・フォルダの監視用。制限値の200Mbytesになると、メールやログ以外に、レポートも作成する |
| クォータ・エントリの定義項目 設定された制限値まで使用されたかどうかを監視し、制限値に達した場合はイベント・ログの生成や管理者へのメールの送信などを行う。「ユーザー・フォルダの監視用」となっているものでは、管理者だけでなく、制限に達したユーザーへも警告メールを送信する。制限の種類が「ハード」なら、もうそれ以上の書き込みが禁止されるが、「ソフト」なら、警告は発生するものの、さらに書き込むことができる。 | ||
この中に出てくる500Mbytesとか200Gbyteといった数値は、あくまでもテンプレートとして用意されているものであり、実際には、ユーザーの環境に合わせてテンプレートの値をコピー後、調整する必要がある。例えばユーザーごとの制限を300Mbytesにする場合は、テンプレート「100 MB 制限」をベースにして、サイズの部分を300Mbytesに変更して使用する。
各テンプレートにおける具体的な設定項目は次のようになっている。
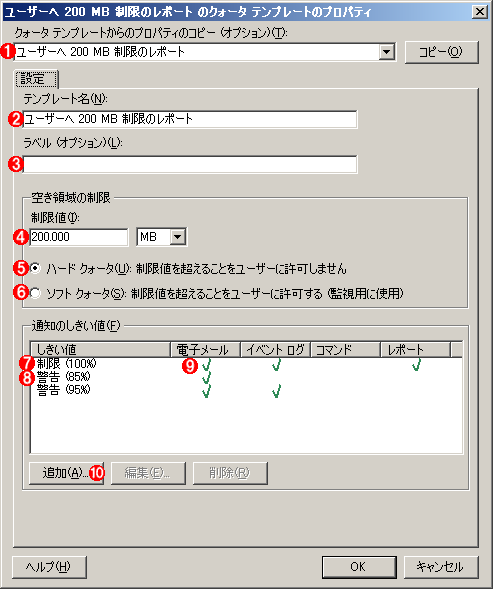
テンプレートの例
テンプレート「ユーザーへ 200 MB 制限のレポート」の例。ユーザーごとに200Mbytesまでの使用を許可し、制限に達するとユーザーに警告メールを送るためのクォータ・エントリの例。テンプレートごとに、このような項目が定義されている。
(1)コピー元のテンプレート名。テンプレート名を選択して右の[コピー]をクリックすると、既存のテンプレートをベースにして新しいテンプレートを簡単に作成することができる。
(2)作成するテンプレート名。
(3)テンプレート名を簡単にアクセスできるようにするための省略名。
(4)制限値。
(5)ハード・クォータの場合はこれを選択する。
(6)ソフト・クォータの場合はこれを選択する。
(7)制限値(100%)に達した場合のアクション。この例では200Mbytesに達すると、メールの送信、イベント・ログの記録、レポートの作成を行う。
(8)制限値に達する前や、制限値を超えた場合にも何らかのアクションを行うことができる。この例では85%(170Mbytes)と95%(190Mbytes)の時点で、メールの送信とイベント・ログへの記録を行うように設定している。
(9)実行するアクション。
(10)これをクリックすると、新しいしきい値とそのアクションを追加定義できる。
■ハード・クォータとソフト・クォータ
画面中にある「ハード クォータ」と「ソフト クォータ」は、ディスクの使用量が制限値を超えた場合の動作を決めるものである。ハード・クォータの場合はそれ以上データが書き込めなくなるが、ソフト・クォータの場合は、警告やイベント・ログは出力されるものの、その後の書き込みは可能である。そのため同じクォータでも、ハード・クォータはユーザー・フォルダや作業フォルダの最大使用量を制限するために利用され、ソフト・クォータは使用量の監視や警告のために利用される。
Copyright© Digital Advantage Corp. All Rights Reserved.