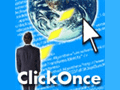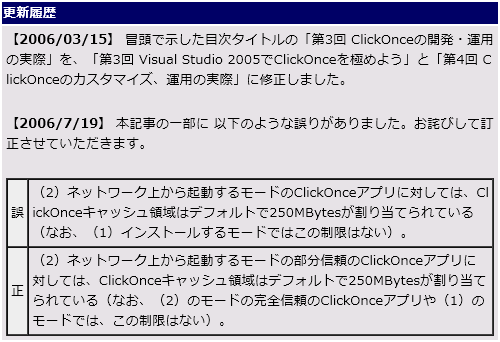第2回 ClickOnceの仕組みを理解しよう:連載 ClickOnceの真実(1/2 ページ)
ClickOnceテクノロジではどのようにしてアプリケーションを配布、更新しているのか? 効率性を重視したClickOnce内部のメカニズムを解き明かす。
2006/03/15 更新
ClickOnceテクノロジには、これまで登場してきたさまざまな展開テクノロジの良いところが積極的に取り入れられつつ、さらにマイクロソフト流の使いやすさと機能性が追加されている。
このClickOnceテクノロジを詳しく調べていくにつれ、ClickOnceに対する筆者の印象は以前よりもかなり良くなった。というのもClickOnceには、アプリケーション配布時や更新時のパフォーマンスを高めるための仕組みが搭載されていたり、運用時の細かなニーズに対応するための拡張性・自由度が備わっていたりするなど、実際の開発/運用の場面で起こりやすい問題への対処が最初からきちんと考慮されていることが分かったからだ。
本連載では、そのような「ClickOnceのどこが優れているのか」、また逆に「どこがいまいちなのか」、つまりClickOnceの真実が伝わる内容にしていきたいと考えている。
さて、前回ではClickOnceの基本動作や基本機能についてユーザーの視点でお伝えしたが、今回以降では下に示す目次のタイトルの内容を順次解説していく予定だ。
第1回 ClickOnceの基本動作を見てみよう<前回>
第2回 ClickOnceの仕組みを理解しよう<今回>
第3回 Visual Studio 2005でClickOnceを極めよう
第4回 ClickOnceのカスタマイズ、運用の実際
第5回 ClickOnceのセキュリティって大丈夫?
今回は、恐らく読者が最も興味を持っているであろうClickOnceの動作原理について、システム管理者およびシステム開発者の視点で詳しく説明する。まずはClickOnceアプリケーション(ClickOnceアプリ)を配布する際の流れから説明していこう。
ClickOnceアプリが配布される仕組み
ClickOnceの配布の仕組みについてさっそく説明していきたいわけだが、その前に前提知識として理解しておいてほしい「配布時のオプション(=配置オプション)との関係」を手短にまとめたので、まずはこれにざっと目を通していただきたい。
●【前提知識】配布の仕組みと配置オプションの関係
ClickOnceでは、配置時のオプションとして、アプリケーションを配布(=デプロイメント)する方法を、次の2種類から選択できる。
(1)ローカル環境へインストールするモード(オンライン/オフライン・モード)
(2)ネットワーク上から起動するモード(オンライン・モード)
これらのモードは、ClickOnceでは「インストール・モード」と呼ばれ、アプリケーションをユーザー環境にインストールしてオフラインでも実行可能にするか(1)、オンラインからの直接実行しかできないようにするか(2)、を決めるためのものである(インストール・モードの詳細は次回で詳しく説明する予定なので、ここでは割愛する)。
このようにいうと、(2)のネットワーク上から起動するモードは、従来のノータッチ・デプロイメントと同じ仕組みが使われていると思われる読者諸氏も少なくないかもしれないが、それは誤解である。
実はClickOnceのデプロイメント機能では、(1)のモードでも(2)のモードでもほとんど同じ仕組みが使われているのだ。そこで大きく違う点といえば、それがローカル環境からのオフライン実行が許されているか(1)、許されていないか(2)というアプリケーション実行段階での制限の違いにすぎない。
またClickOnceでは、配置オプションとして、配布するアプリケーションを置いておく場所を、次の3種類から選択しなければならない。
(A)インターネット/イントラネットなどのWeb上(http URL)
(B)ネットワーク上でのファイル共有(UNCパス)
(C)CD-ROM/DVD-ROMなどのローカル環境上(ディレクトリ・パス)
これらの場所の選択肢は、ClickOnceでは「配置場所」(開発者の視点でいえば「発行場所」)と呼ばれ、アプリケーションの利用形態やユーザー層に合わせた配布経路を選択するためのものだ(詳細は次回解説)。
この配置場所も先ほどと同様に、どれを選択したところで、ClickOnceでアプリケーションをデプロイメントする際の基本的な仕組みは変わらない。
以上をまとめると、ClickOnceではインストール・モードと配置場所など多彩な配置オプションが提供されているが、どのオプションを選択しようがアプリケーション配布時の基本的な仕組みは同じであるということだ。オプションを切り替えることで、配布メカニズムが大きく変化するわけではないということを、知っておいていただきたい。
前置きが少し長くなってしまったが、それでは肝心のClickOnceによるアプリケーション配布の流れを説明しよう。
●ClickOnceアプリのフォルダ/ファイル構成
次の図は、Visual Studio 2005(以降、VS 2005)のIDEを使って「SampleApplication」という名前のWindowsアプリケーションを作成し、それをClickOnceによって配布できる状態にしたときのClickOnceアプリのフォルダ構成である(詳細は次回説明するが、VS 2005では、一連のClickOnceアプリ生成作業を、「発行(Publish)」という機能により自動的に行ってくれる)。
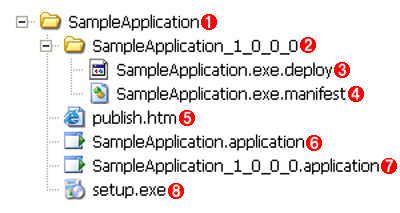
VS 2005の発行により生成されたClickOnceアプリのフォルダ構成
VS 2005の発行機能を利用すると、配布用のClickOnceアプリのフォルダ(この例では「SampleApplication」)が任意の発行場所(この例では、IISが管理する「C:\Inetpub\wwwroot」配下)に自動作成される。なお前述したように、フォルダの内容は、どのインストール・モード、どの発行場所を選択してもほぼ同じになる(詳細次回)。
(1)VS 2005の発行により生成されたClickOnceアプリ用のフォルダ。
(2)ユーザー環境に配布するアプリケーションの実体(本稿の例では、SampleApplication.exe.deployファイル)などを格納するフォルダ。フォルダ名の命名規則は「<アセンブリ名>_<発行バージョン>」で、この例では「SampleApplication_1_0_0_0」となっている(ちなみに「発行バージョン」の設定などについては次回で説明)。
(3)プログラムの実体。「SampleApplication.exe」というファイル名に「.deploy」というサフィックス(拡張子)が付いているのは、セキュリティ上の観点から「.exe」「.dll」「.config」などの拡張子を持つファイルへの要求を制限しているWebサーバに対応するためである。Webサーバ上に配置しないケースで、.exeファイルを直接実行したいという要望がある場合では、.deploy拡張子を付けないようにすることもできる(詳細次回)。
(4)アプリケーション・マニフェスト(.manifestファイル)。配布するClickOnceアプリ自体に関する情報を記述したマニフェスト・ファイル(詳細後述)。
(5)ClickOnceアプリのインストールや実行を促すためのWebページ(参考:前回の「VS 2005で生成されたClickOnceアプリ・インストール用のWebページ」)。
(6)メインとなる配置マニフェスト(.applicationファイル)。ClickOnceアプリの配布・更新に関する情報を記述したマニフェスト・ファイル(詳細後述)。.NET Framework 2.0がインストールされている環境で、この.applicationファイルが実行されると、ClickOnceアプリのインストールや起動が開始されるのだが、その仕組みは後述する。また、ClickOnceアプリの更新チェックにもこのファイルが参照される。
(7)配置マニフェストのバージョンごとのバックアップ。緊急時などで(6)の配置マニフェストと置き換えてClickOnceアプリのバージョンをダウンさせるときのためのバックアップ。
(8)セットアップ・ファイル。基本的な用途は、アプリケーションを実行するための要件となる必須コンポーネントをインストールすること。なおこのファイルを実行しても、最終的には.applicationファイルが実行されるので、結局、ClickOnceアプリのインストールや実行が行える。
この図の中で、ClickOnceアプリが配布されるために最も重要なファイルは、(6)のSampleApplication.applicationファイルである(.applicationファイルは「配置マニフェスト」もしくは「デプロイメント・マニフェスト」と呼ばれる。詳細については本稿最後でまとめた)。このファイルが、ClickOnceアプリをインストール/実行する際のエントリ・ポイントといってもよい。
実際に本稿の例のVS 2005の配布機能によって生成されたClickOnceアプリ・インストール用のWebページの[インストール]ボタン(=ClickOnceアプリのインストール/実行はここから始まる)は、このSampleApplication.applicationファイルにリンクされている*1。
*1 アプリケーションを実行するための要件となる必須コンポーネントがインストールされていないような環境では、(8)のsetup.exeファイルにリンクが張られることがある。これはsetup.exeによって、アプリケーション実行の要件となる必須コンポーネントをまずインストールさせるためだ。本稿の例では、.NET Framework 2.0がインストールされていない環境でClickOnceアプリ・インストール用のWebページ(参考:前回の「ClickOnceが提供する.NET Framework 2.0インストール用のWebページ」)の[インストール]ボタンをクリックすると、setup.exeが実行されて、実際のClickOnceアプリをインストールする前に、.NET Framework 2.0のランタイムがインストールされる。ちなみにアプリケーション要件が満たされている状態でこのsetup.exeを直接実行しても、最終的にはSampleApplication.applicationが実行されてClickOnceアプリのインストールや実行が行われる。
●ClickOnceデプロイメントの流れ(ClickOnceローダー)
次の図は、エントリ・ポイントとなるSampleApplication.application(配置マニフェスト)の実行からClickOnceアプリが配布、実行されるまでの流れを図示したものだ。
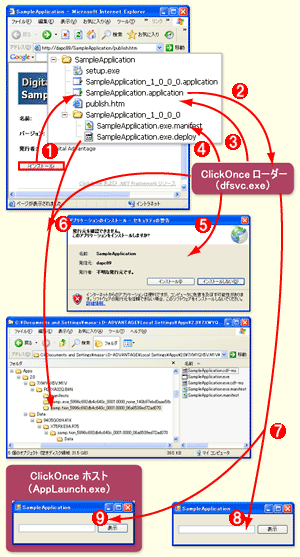
ClickOnceデプロイメントでのClickOnceローダーの働き
エントリ・ポイントとなるSampleApplication.application(配置マニフェスト)の実行からClickOnceアプリが実行されるまでの流れを図示したものだ。各番号の説明は以下の本文にある。 ※この画像をクリックして別ウィンドウで表示しながら以下の説明を読むと便利だ。
(1)ClickOnceアプリ・インストール用のWebページの[インストール]ボタンがクリックされると、Webブラウザがリンク先のSampleApplication.application(配置マニフェスト。.applicationファイル)をWebサーバ*2に対して要求する。
*2 ちなみにWebサーバはIISを使ったWindowsサーバである必要はない。ClickOnceアプリは、Linux+ApacheなどのWebサーバ上からも実行できる。ただし、実際にClickOnceアプリをWebサーバに配置する際には、いくつかの注意点があるが、これについては次回解説する。
(2)Webブラウザは、Webサーバから通知されたMIMEタイプの情報(.applicationファイルの場合は基本的に「application/x-ms-application」)*3や「.application」という拡張子名に基づいて、それに関連付けられた「dfsvc.exe」を起動する*4。
dfsvc.exeはClickOnceの実行エンジンそのもの(以降、ClickOnceローダー)で、主にClickOnceアプリの最新バージョンをチェックして、必要ならダウンロードし、ClickOnceアプリを起動するという役割を持っている。
*3 .NET Framework 2.0をインストールした環境で、Internet Explorer(以降、IE)により.applicationファイルにアクセスすると、適切なMIMEタイプもしくは拡張子のハンドリングが行われるが、そのほかのWebブラウザではほぼうまく処理されないようだ。従って現状では、ClickOnceの実行にはIEが不可欠といえるだろう。
*4 .applicationファイルが(例えばダブルクリックされるなどして)実行されると、拡張子の関連付けに基づき「%windir%\system32」フォルダのdfshim.dllファイル(=Application Deployment Support Library)のShOpenVerbApplicationというAPIが呼び出される。これによりClickOnceローダー(dfsvc.exe)が起動することになる。なお、dfsvc.exeファイルは「%windir%\Microsoft.NET\Framework\v2.0.50727」フォルダにある。
(3)ClickOnceローダーは、配置マニフェスト(.applicationファイル)を読み込み、内容を解析する。その解析結果から、ClickOnceアプリのバージョンやアプリケーション・マニフェスト(SampleApplication.exe.manifestファイル)の場所*5などの情報を特定する。
*5 アプリケーション・マニフェスト(.manifestファイル)の場所についての情報は、配置マニフェストの<dependentAssembly>要素のcodebase属性から得られる。ここには例えば次のような内容が記述されている。
<dependentAssembly dependencyType="install" codebase="SampleApplication_1_0_0_0\SampleApplication.exe.manifest" size="5892">
(4)次に、アプリケーション・マニフェスト(SampleApplication.exe.manifest)を読み込んで解析して、そこでダウンロードすべきアセンブリやファイルを決定する。
(5)実際にそれらをダウンロードする前に、ユーザーに対してそのアプリケーションをインストール/実行してもよいかどうかを尋ねるためのセキュリティ警告を表示する。ここで[インストールする]を選択してインストール/実行を許可すると、.NET Framework 2.0が持つ「信頼されたアプリケーション」の一覧にそのClickOnceアプリが登録され、次回以降のここでのセキュリティ警告はスキップされるようになる(このあたりのセキュリティの仕組みは次回以降で説明する)
(6)そして実際に、ユーザーごとに存在する「C:\Documents and Settings\<ユーザー名>\Apps\2.0」配下のアプリケーションごとのClickOnceキャッシュ領域(「ClickOnceアプリケーション・ストア」とも呼ばれる)*6にClickOnceアプリをダウンロードする(つまり、ClickOnceアプリのインストールは、同一マシン上であっても常にユーザーごとに行う必要があるということだ)。
*6 ClickOnceキャッシュ領域は、従来のノータッチ・デプロイメントが利用する.NETアセンブリ・ダウンロード・キャッシュ領域とはまったく異なる場所だ。ClickOnceアプリは、(1)ローカル環境へインストールするモードや(2)ネットワーク上から起動するモードなどのインストール・モードの違いによらず、常にこのClickOnceキャッシュ領域に格納されることになる。(2)ネットワーク上から起動するモードの部分信頼のClickOnceアプリに対しては、ClickOnceキャッシュ領域はデフォルトで250MBytesが割り当てられている(なお、(2)のモードの完全信頼のClickOnceアプリや(1)のモードでは、この制限はない)。この領域サイズの制限は、純粋なアプリケーション群のサイズに対するもので、データ・ファイルは含まれない。
ちなみにClickOnceでは、<1つ前>と<現在>の2つのバージョン分のClickOnceアプリしか、このClickOnceキャッシュ領域に保持しない。このため、1つだけバージョンをロールバックさせられるのだが、それより前のバージョンにはロールバックできない。
(7)次の処理は、ダウンロードしたClickOnceアプリが、完全信頼(Full Trust)アプリケーションなのか、部分信頼(Partial Trust)アプリケーションなのかによって、条件分岐する。
(8)完全信頼アプリケーションの場合、通常どおり実行ファイル(.exeファイル)を起動する。
(9)一方、部分信頼アプリケーションの場合、実行ファイルではなく「AppLaunch.exe」が起動される*7。AppLaunch.exeはClickOnceアプリをホスティングするためのプログラム(以降、ClickOnceホスト)で、具体的には、コード・アクセス・セキュリティの制限がかかったアプリケーション・ドメイン(AppDomain)を作成して、そのアプリケーション・ドメインの中にClickOnceアプリのプライマリ・アセンブリをロードし、そのアセンブリのマネージ・コード上のメイン・エントリ・ポイントを呼び出す。これによりClickOnceアプリは部分信頼状態で実行が開始される。
*7 AppLaunch.exeファイルは「%windir%\Microsoft.NET\Framework\v2.0.50727」フォルダにある。
以上が一連のClickOnce配置の仕組みだ。なおClickOnceローダー(dfsvc.exe)はアプリケーションを終了しただけでは終了せず、およそ15分間何も実行されない状態が続くと自動的に終了するようになっている。
続いて、ClickOnceアプリが更新される際の仕組みについて言及しておこう。
Copyright© Digital Advantage Corp. All Rights Reserved.