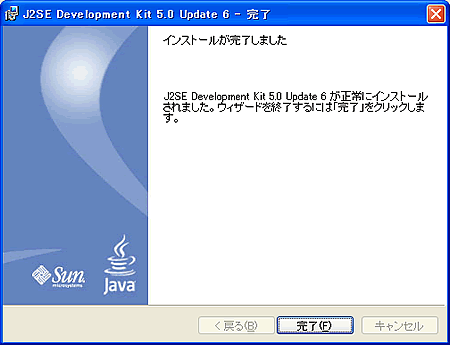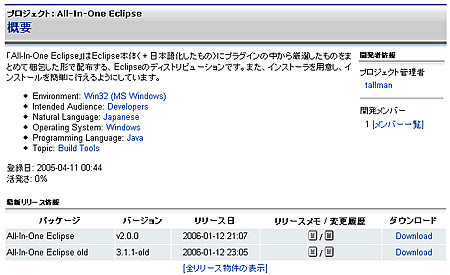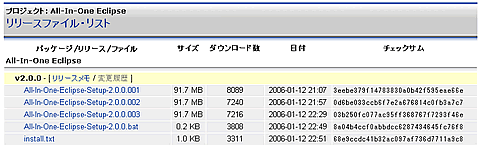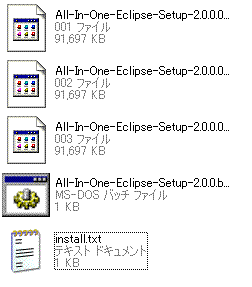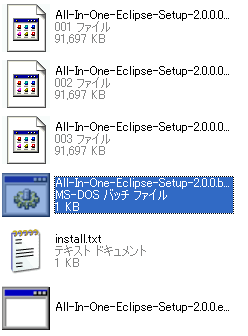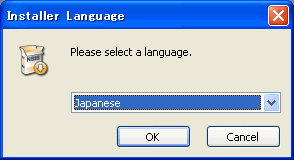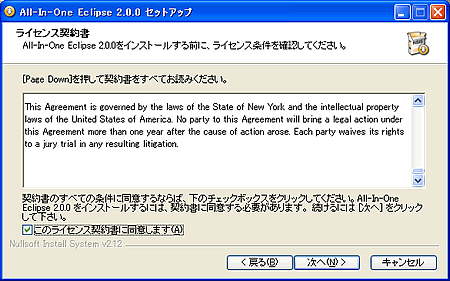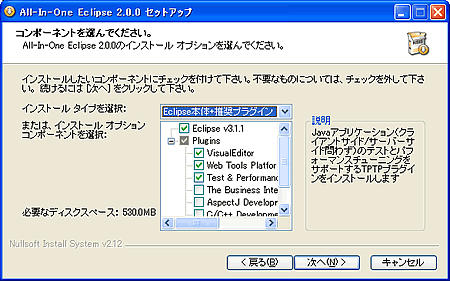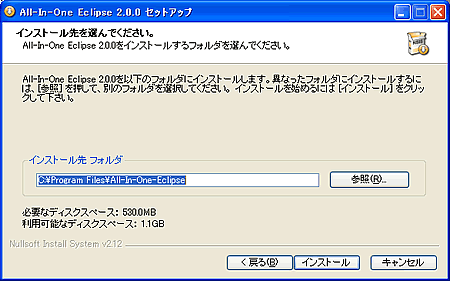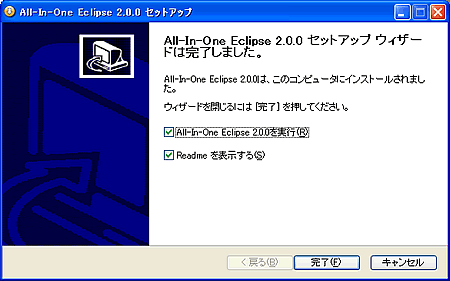JDK 5.0 update 6のインストール
それでは、学習環境の準備としてEclipseのインストールをしましょう。Eclipseを使うためにはJREというJavaVMの実行環境が必要です。JREだけをインストールしてもいいのですが、せっかくJavaプログラムを開発するのですから、いろいろと便利なコマンドツールが含まれるJava開発環境の方、つまりJDKをインストールしておきましょう。JDKの最新バージョンは記事執筆時点でJDK 5.0 update6 です。前のメジャーバージョンはJava2 SDK 1.4で現在もまだまだ現役ですが、JDK 5.0も発表されてから時間がたち実際に現場で採用してきているところもあります。何よりも大きく機能が向上していて、便利になっています。肝心のEclipse 3.1 でも対応していますので、新しい方を使うことにします。
ダウンロードはSunのJavaサイト(http://java.sun.com/)からしましょう。日本語のページ(http://java.sun.com/j2se/1.5.0/ja/download.html)がありますから、そちらからダウンロードします。開発キットだけでなく、実際の開発時に必須となるAPIリファレンスを含むドキュメント一式も一緒にダウンロードしておきましょう。ちなみに、JDKにはJREも含まれていますから、別途JREをダウンロードする必要はありません。
ファイルをダウンロードするときには、ライセンスに同意する必要があります。「Review License Agreement」を開いてライセンスを読んでから、「Accept License Agreement」をチェックしましょう。ここではWindows版のjdk-1_5_0_06-windows-i586-p.exeをダウンロードしたとします。このオフライン版だとダウンロードには時間がかかりますが、インターネットに接続していなくてもインストールができます。何かあったときに簡単に再インストールができて安心です。ドキュメントは英語と日本語がありますので必要なものをダウンロードしてください。ここでは日本語版のjdk-1_5_0-doc-ja.zipをダウンロードしたとします。
ダウンロードが終わったらインストールします。開発キットのJDK 5.0のインストールはとても簡単でjdk-1_5_0_06-windows-i586-p.exeをマウス左ボタンでダブルクリックすると表示されるインストールウィザードの指示に従うだけです。使用許諾契約書が表示される画面では契約書を読み、[使用許諾契約書の条項に同意します]をチェックしてから[次へ]ボタンをクリックします。
後は基本的にはデフォルトで表示される値のままでインストールをしてよいでしょう。デフォルトでインストールすると、JDKは「C:\Program Files\Java\jdk1.5.0_06\」へ、JREは「C:\Program Files\Java\jre1.5.0_06\」へインストールされます。
ドキュメントは別にインストールします。マウスの右ボタンでzipファイルをクリックして表示されるポップアップメニューで[すべて展開]をクリックしてください。すると、docsディレクトリが作成されます。これは開発に関係するものですから、そのままJDKをインストールしたディレクトリの直下へ移動しておきましょう。ドキュメントはHTMLで書かれていますから、「docs\ja\index.html」をWebブラウザで開いてブックマークに登録しておくと便利です。
さて、インストールが終わったら、早速動作確認をするために、javaコマンドというツールを動かしてみます。[スタート]→[プログラム]→[アクセサリ]→[コマンドプロンプト]からコマンドプロンプトを起動して、次のように実行します。Javaのバージョンが表示されるはずです。
> java -version java version "1.5.0_06" Java(TM) 2 Runtime Environment, Standard Edition (build 1.5.0_06-b05) Java HotSpot(TM) Client VM (build 1.5.0_06-b05, mixed mode, sharing)
All-In-One Eclipse v2.0.0 のインストール
JDKのインストールが終わったら、次はEclipseの番です。Eclipseの本家サイトはhttp://www.eclipse.org/ になりますが、今回は「All in one pack Eclipse」を使いますから、http://aioec.sourceforge.jp/からリンクをたどって必要なファイルをダウンロードすることにします。本来のEclipseを手に入れたい場合は、「Eclipse 3.1を使おう(1)Eclipse 3.1の導入と日本語化」などの記事をご覧ください。
http://aioec.sourceforge.jp/へアクセスすると表示されるWebサイトの左側のメニューに「download」という項目があります。ここをマウスでクリックするとダウンロードサイトのhttps://sourceforge.jp/projects/aioec/が表示されます。3.1.1-oldとv2.0.0がありますが、v2.0.0の方が新しいバージョンになります。All-In-One Eclipseでのバージョンの付け方が最近変わったからです。v2.0.0の「Download」をクリックするとリソースファイル・リストが表示されます。v2.0.0のリソースファイル・リストに含まれる5つのファイルをすべて同じディレクトリへダウンロードしてください。
install.txtを読むと説明されていますが、Windows上でAll-In-One-Eclipse-Setup-2.0.0.batファイルをマウスの左ボタンでダブルクリックすると、コマンドプロンプト画面が表示されて、All-In-One-Eclipse-Setup-2.0.0.001、All-In-One-Eclipse-Setup-2.0.0.002、All-In-One-Eclipse-Setup-2.0.0.003を1つにまとめてAll-In-One-Eclipse-Setup-2.0.0.exeというファイルが生成されます。このファイルがAll-In-One-Eclipseのインストール用実行ファイルとなります。
All-In-One-Eclipse-Setup-2.0.0.exeを実行すると、インストールが始まり言語の選択ダイアログが表示されます。
次へ進むとライセンス画面が表示されるので、ライセンスを読んで「このライセンス契約書に同意します」にチェックをします。
次の画面ではコンポーネントを選ぶことができますが、ここでは初期の設定のままインストールします。インストール先も初期設定の「C:\Program Files\All-In-One-Eclipse」を指定します。[インストール]ボタンをクリックするとインストールが始まり、終了するとインストール完了の画面が表示されます。また、デスクトップ上にはAll-In-One Eclipseのアイコンが配置されます。このまま、All-In-One Eclipse 2.0.0 を実行してみましょう。
後で実行するときは、デスクトップのAll-In-One Eclipseアイコンからできます。
Copyright © ITmedia, Inc. All Rights Reserved.
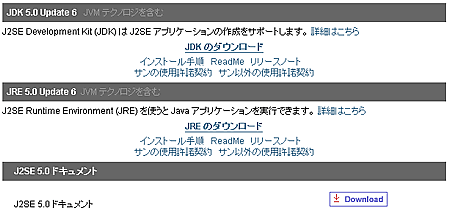
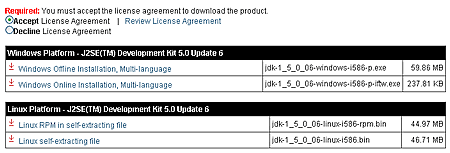
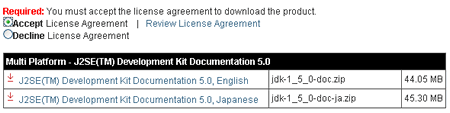
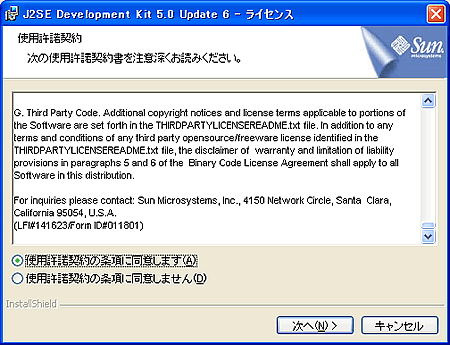
![画面5 JDK カスタムセットアップ。ここではそのまま[次へ]を選択](https://image.itmedia.co.jp/ait/articles/0603/11/r5jdk02.gif)
![画面6 JRE カスタムセットアップ。ここでもそのまま[次へ]を選択](https://image.itmedia.co.jp/ait/articles/0603/11/r5jdk03.gif)