All-In-One Eclipseを使ってみよう
All-In-One Eclipse 2.0.0 が実行されると初期化処理が始まります。起動時にはどのディレクトリをプログラム開発で使用するかを指定する画面が出ますが、ここでは初期値のままにして進みましょう。workspaceディレクトリが作成され、Eclipseが起動し、「Welcomeページ」が表示されます。「概説」「チュートリアル」「サンプル」「新機能」といったEclipseの機能を紹介するページへの入り口が用意されているのです。「概説」を一通り読むだけでも、Eclipseがどんなものなのか理解を深めることができますから、興味があったら読んでおきましょう。
前のバージョンから使い慣れているユーザーは右上のワークベンチのボタンをクリックしてすぐに作業へ入ります。
ですが、ここではチュートリアルを開いて、そこにある「Java開発」に従ってEclipseの基本的な使い方を確認しましょう。もし、間違えてほかのページを開いてしまい、最初の「Welcome」ページへ戻りたいときは、メニューの[ヘルプ]→[ようこそ]を指定します。
「Java開発」をクリックすると「Java開発チュートリアル」の画面が右端に表示されます。筆者の環境では「Javaパースペクティブ」というJavaプログラムの開発用画面が左側に表示されていました。もし読者の環境でその画面が表示されていなくても心配はありません。チュートリアルの中で表示できるようになっています。チュートリアルを開始するには、緑色の右側を指している三角形をクリックします。
チュートリアルの画面に書いてあるように、次の順番でHello Worldという文字列をコンソールへ表示するプログラムを作成します。各手順の説明を読んで、作業をした後に緑色の右側を指している三角形をクリックして進めていきます。「Javaパースペクティブを開く」では、最初からJavaパースペクティブが開かれている場合はチュートリアルが進むだけです。
- 「Javaパースペクティブを開く」
- 「Javaプロジェクトの作成」
- 「HelloWorldクラスの作成」
- 「mainメソッドのSystem.out.println行の追加」
- 「Javaアプリケーションのテスト」
簡単なプログラムを作ってみよう
それでは、実際にチュートリアルに従ってプログラムを作成してみましょう。「Javaプロジェクトの作成」では、[新規Javaプロジェクト]ダイアログを表示して必要な情報を入力してプロジェクトを作ります。Eclipseではプログラムの開発はプロジェクトという単位で管理するようになっているため、最初にプロジェクトを作成する必要があるのです。ここで作成したプロジェクトの中に、プログラムのソースコードやライブラリを登録していきます。
チュートリアルの次の手順では、作ったプロジェクトへJavaのプログラム単位であるクラスを登録していきます。「HelloWorldクラスの作成」では、HelloWorldクラスを登録するために、[新規Javaクラス]ダイアログを使っています。チュートリアルの指示どおりに「public static ...」の項目をチェックして[終了]ボタンをクリックします。これで、自動的にHelloWorldクラスのひな型となるプログラムコードが生成されます。Javaの場合はソースコードを記述するファイル名はクラス名に「.java」という拡張子を付けることになっているので、そのファイルが出来上がります。初心者のうちは、ファイル名を間違えてしまったり、ひな型で生成されるようなプログラムコードの部分でもちょっとしたスペルミスをしてしまうことが多いものです。それらが原因で発生するコンパイルエラーで悩んで無駄に時間をかけてしまうことが多いので、こうやって必要最低限のコードでも生成してくれるというのは、とても便利な機能です。
この先は自分で独自の処理を追加していくのですが、その方法が次の「mainメソッドのSystem.out.println行の追加」で説明されています。指示に従って「System.out.println("Hello World");」のプログラムコードを追加しましょう。正しく入力しないと赤い下線が出て間違いがあることを教えてくれますから、こういった機能も初心者にとっては魅力的です。
プログラムができたら最後はプログラムを実行します。最後の手順「Javaアプリケーションのテスト」に従って、画面の左の[パッケージ]で「HelloWorld.java」が選択されていることを確認してから、メニューの[実行]→[実行]→[Javaアプリケーション]を指定します。ファイルを保存するための画面である[リソースの保管]ダイアログが表示されるので[OK]ボタンをクリックして保存すると、プログラムが実行されます。実行結果は画面の下にあるコンソールの領域へ、「Hello World」と表示されるはずです。チュートリアルが無事終了したら「ようこそ」は「×」をクリックして消しましょう。もう一度チュートリアルを見たいときは、メニューの[ヘルプ]→[ようこそ]を指定して最初から同じような順番でたどればいいだけです。
既存プログラムのインポート
さて、新規にプログラムを作成する方法について説明をしましたが、既存のプログラムをAll-In-One Eclipseで使えるようにすることはできないのでしょうか? 答えはもちろん「できる」です。そのためには、インポートという機能を使います。例えば、前回の連載で作成したプログラムをインポートしてみましょう。
前回の連載では「C:\eclipse\workspace」というディレクトリを使っていました。ここで「Sample」プロジェクトを作成し、ソースコードを登録していったので、作成されたファイルは「C:\eclipse\workspace\Sample」というディレクトリの中にあるということになります。
これをインポートするためには、[ファイル]→[インポート...]を指定して[インポート:選択]を表示します。
そこで[既存プロジェクトをワークスペースへ]を選んで[次へ]をクリックします。[インポート:プロジェクトのインポート]が表示されるので、[ルートディレクトリの選択]に「C:\eclipse\workspace」を指定します。これで[プロジェクト]に「Sample」が表示されるのでチェックがされていることを確認してから[終了]ボタンをクリックします。これで、無事Sampleプロジェクトがインポートされ、[パッケージ・エクスプローラ]にプロジェクトが表示されます。
前回の連載で紹介したプログラムは同様に動作しますから、興味のある読者は実行してみてください。1つだけ注意があります。取り込んだプロジェクトはコピーをしたわけではありませんから、「C:\eclipse\workspace\Sample」ディレクトリを削除すると消えてしまいます。間違えて削除することがないように気を付けてください。
今回は「All-In-One Eclipse のインストール」ということで、All-In-One Eclipse のインストールと、Eclipseのチュートリアルを使って簡単なプログラムの作成から実行までの方法を確認しました。また、インポート機能を使って既存のプロジェクトを取り込む方法についても紹介しました。初めてEclipseを使った読者でも簡単に使えたのではないかと思いますが、いかがでしたか? 興味が持てたら、どんどん使ってもらいたいと思います。
次回は、入出力について解説する予定です。お楽しみに。
筆者紹介
小山博史(こやま ひろし)
情報家電、コンピュータと教育の研究に従事する傍ら、オープンソースソフトウェア、Java技術の普及のための活動を行っている。Ja-Jakartaプロジェクト(http://www.jajakarta.org/)へ参加し、コミッタの一員として活動を支えている。また、長野県の地域コミュニティである、SSS(G)(http://www.sssg.org/)やbugs(J)(http://www.bugs.jp/)の活動へも参加している。
Copyright © ITmedia, Inc. All Rights Reserved.
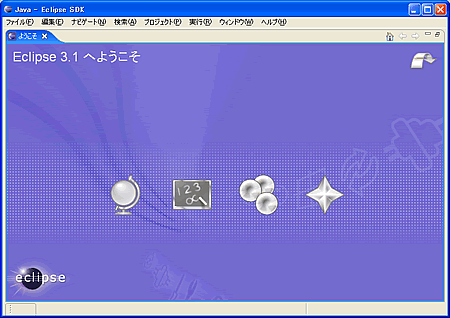
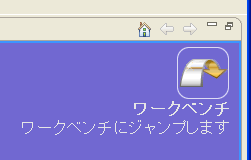
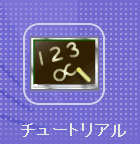
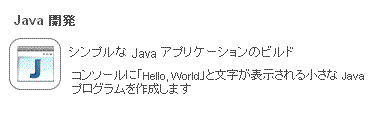
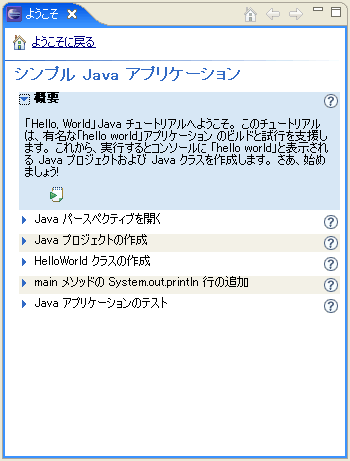
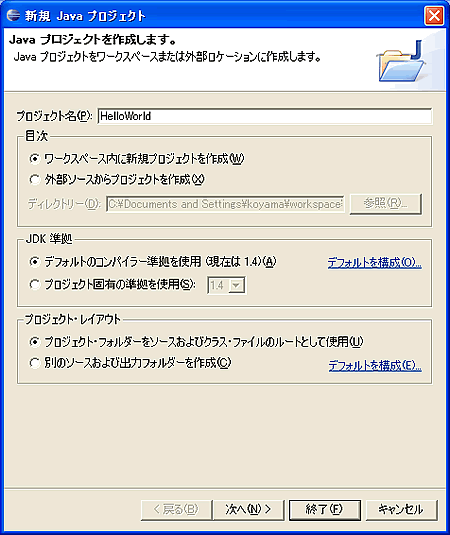

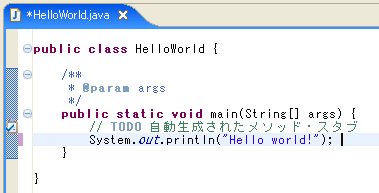
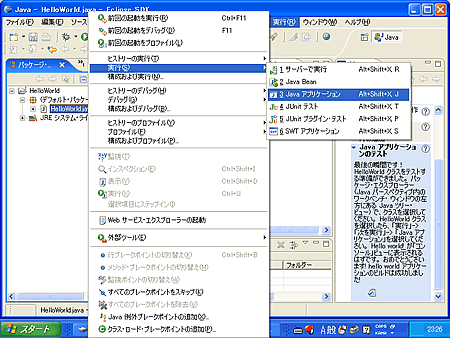
![画面27 [リソースの保管]ダイアログ](https://image.itmedia.co.jp/ait/articles/0603/11/r5eclipse010.gif)
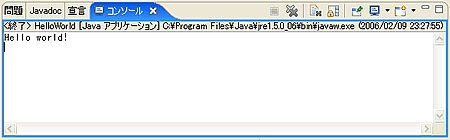

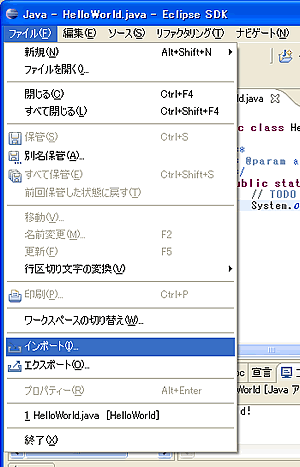
![画面40 [インポート:選択]](https://image.itmedia.co.jp/ait/articles/0603/11/r5eclipseimport03.gif)
![画面41 [インポート:プロジェクトのインポート]](https://image.itmedia.co.jp/ait/articles/0603/11/r5eclipseimport04.gif)
![画面42 [パッケージ・エクスプローラ]](https://image.itmedia.co.jp/ait/articles/0603/11/r5eclipseimport05.gif)