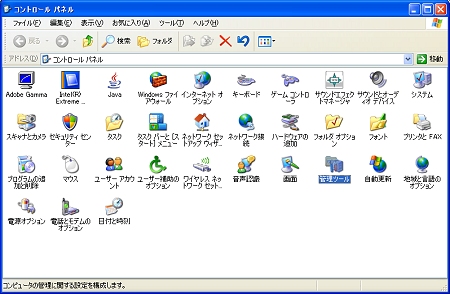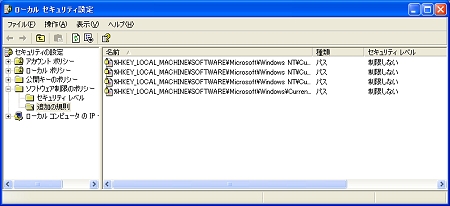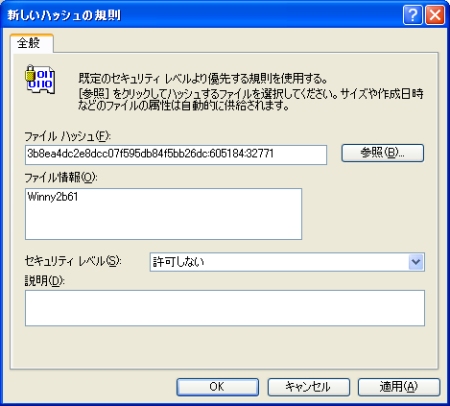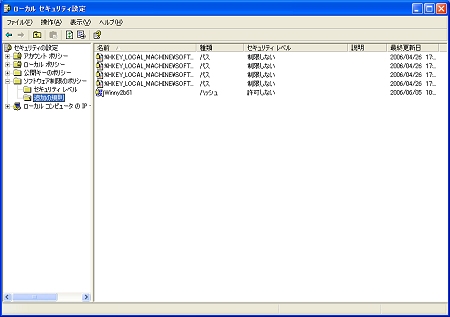とにかく社内でWinnyの起動をやめさせたい 〜Windows制限とRetina Winny Monitor〜:ツールを使ってネットワーク管理(11)(2/4 ページ)
情報漏えい対策で、社内のクライアントPCの利用アプリケーションを監視しているというのに、社員たちはもうネットで遊びまくりの様子。今度は、Winny自体の通信を強制的にやめさせることに……。
ローカルセキュリティポリシーで制限をかける
WindowsXP Proを使っている場合はローカルセキュリティポリシーの設定によって特定のアプリケーションを実行させないようにすることができます。まずは、WindowsXP Proの「スタート」ボタンから「コントロールパネル」を開き、そこから「管理ツール」を起動します。
管理ツールのなかの「ローカル セキュリティ ポリシー」をダブルクリックして「ローカル セキュリティ設定」画面を開きましょう。
また、この方法とは別に、「スタート」ボタンから「ファイル名を指定して実行」を選択して、「ファイル名を指定して実行」画面を開き、“secpol.msc”と入力して「OK」ボタンをクリックすることでも「ローカル セキュリティ設定」画面を開くことは可能です。
ローカルセキュリティ設定をしていきましょう。「セキュリティの設定」→「ソフトウェア制限のポリシー」→「追加の規制」をクリックすると、ハッシュの名前とパスの種類、セキュリティレベルの表が出てきます。
Winnyの制限をするために、「操作」→「新しいハッシュの規則」を開きましょう。すると「新しいハッシュの規則」画面が出てきます。「ファイル ハッシュ」の部分に起動を制限したいアプリケーションのハッシュを入力します。「ファイル情報」には規制したいファイルが何か書いておいた方がいいでしょう。「セキュリティ レベル」欄で「許可しない」を選択し、「OK」をクリックします。
制限したいアプリケーションのハッシュ値は、「参照」をクリックして、ハッシュ値を求めたいファイルを選択することで取得できます。ちなみにここで表示されている関数は、「ハッシュ値:ファイル・サイズ:ハッシュ・アルゴリズムID番号」となっています。
「ローカル セキュリティ設定」画面の右側に追加したハッシュの規則が表示されていると思います。もし追加されていない場合はやり直しましょう。
これで、Winnyを実行してみても、警告画面が表示されるだけで実行できなくなりました。
Copyright © ITmedia, Inc. All Rights Reserved.