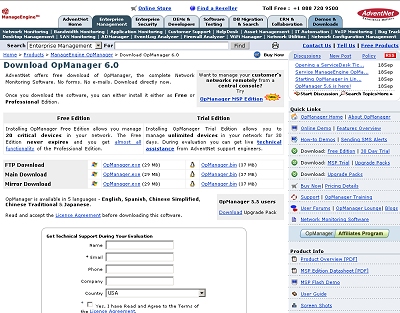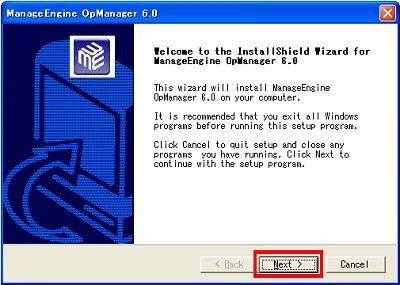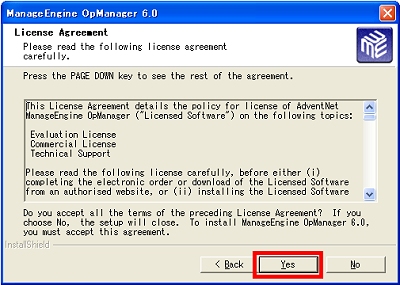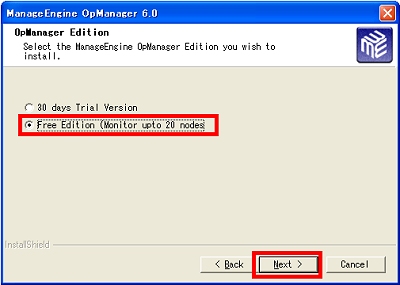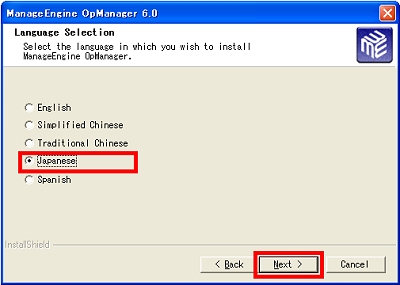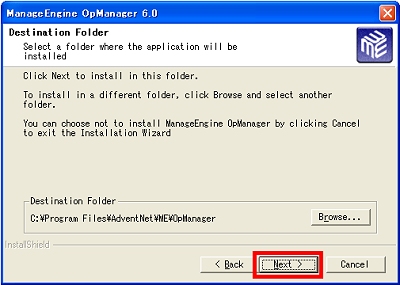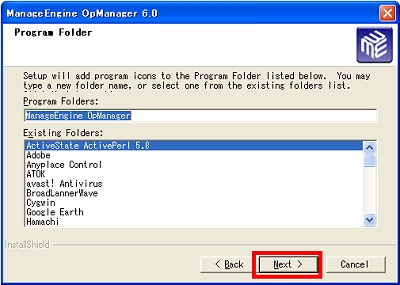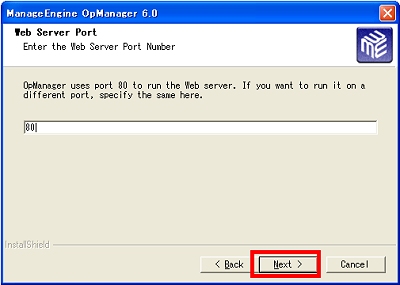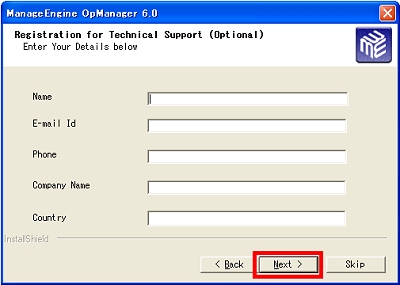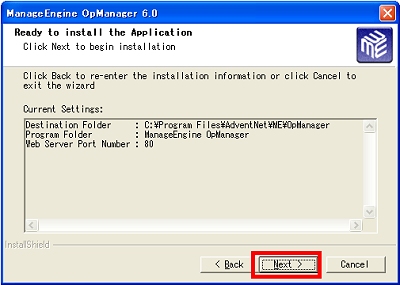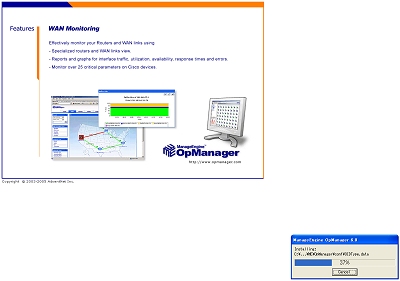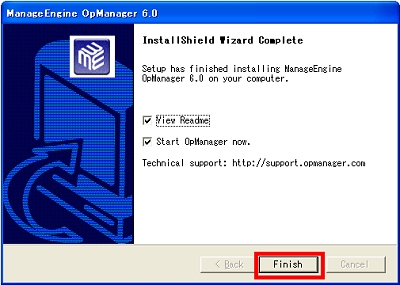サーバ異常をメールで知らせる統合監視ツール 〜OpManagerでの監視〜:ツールを使ってネットワーク管理(14)(2/5 ページ)
管理するサーバが急に落ちたらどうする? 商用のネットワーク監視ツールがあるのは知っているけど、高価すぎて予算を出してもらえません……
OpManagerのインストールと使い方
OpManagerのサイトからOpManagerのインストーラをダウンロードします。なお、ダウンロードするためには登録が必要になります。
ダウンロードしたインストーラ(AdventNet_ManageEngine_OpManager_6_windows.exe)をダブルクリックすると、インストールが始まります。
ライセンスの確認画面です。「PageDown」キーを押すと下にスクロールしていきます。一通り読んで納得したならば、「Yes」をクリックします。
このインストーラからはすべての機能が使える製品バージョンの30日体験版、と20ノードまでの監視ができるフリー版の2種類がインストールできます。ここではフリー版をインストールすることにします。
次にインストールする言語を決めます。英語、日本語、スペイン語、簡体字中国語、繁体字中国語の5つの言語が選べますが、日本人なのでJapaneseを選ぶことにします。
OpManagerをインストールするディレクトリを決めます。特に問題なければこのまま「Next」をクリックします。別の場所にインストールしたい場合は「Browse」をクリックして、インストール先を変更しましょう。
スタートメニューに表示されるプログラム名を決めます。特に問題なければこのまま「Next」をクリックします。
OpManagerは設定やデータの閲覧にWebを利用します。ここではそのために立ち上げるWebサーバのポート番号を決めます。デフォルトでは80となっていますが、別のWebサーバを起動しているなど、ポートがバッティングするようでしたら別のポートを指定しましょう。
次の画面ではテクニカルサポート用のユーザー情報を記入するようになっていますが、フリー版はサポートされないので、空欄のまま「Next」をクリックします。
インストールの確認画面です。特に問題なければ「Install」をクリックすると、ようやくインストールが始まります。
インストール中の画面です。
これでOpManagerのインストールは終了します。「Start OpManager now」にチェックを入れて「Finish」をクリックすると、引き続きOpManagerが起動します。
Copyright © ITmedia, Inc. All Rights Reserved.