Excelで隠れたシートを素早く選ぶ:Tech TIPS
Excelでシートがたくさんあると、シートの見出しタブが横スクロールバーで隠れてしまう。このような場合、カーソルを左右に動かすなどして目的のシートを探し出さなくてはならない。だが[見出しスクロール]ボタンからシートの見出しを一覧表示すれば、ワンクリックで目的のシートを開くことができる。
対象ソフトウェア:Excel 2000/Excel 2002/Excel 2003
Excelではシート数が増えると見出しタブが隠れてしまう!
Excelでは、シートの数が多いとシートの見出しタブが横スクロールバーに隠れてしまう。
もし必要なシートの見出しタブが隠れていたら、横スクロールバーを少しずつスクロールするか、ウィンドウの左下に並んでいる4つの三角マークすなわち[見出しスクロール]ボタンのうち、真ん中にある2つの[見出しスクロール]ボタンを使ってシートの見出しタブを1枚1枚チェックして探し出さなくてはいけない。この[見出しスクロール]ボタンだが、両端のボタンについては、1番左か右のシートへジャンプする機能なので、どこにあるか分からないシートを探す場合、これでは見つけられない可能性がある。
いずれの方法にせよ、たくさんのシートから必要なシートを1枚選ぶのは、なかなか骨の折れる作業だ。
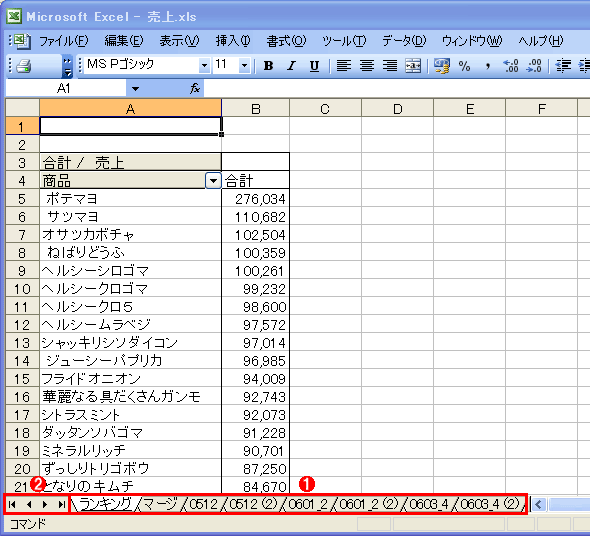
隠れて見えないシート
シートの数が多いとシートの見出しタブは横スクロールバーに隠れてしまう。
(1)すべてのシートのタブを表示しきれない。
(2)この[見出しスクロール]ボタンで左右に選択シートを移動できるが、これだけで目的のシートを探すのは骨が折れる。
このような場合は、[見出しスクロール]ボタンからシートの見出しを一覧表示すれば、そこからワンクリックで目的のシートを表示できる。
隠れたシート見出しを[見出しスクロール]ボタンから見つけるには
[見出しスクロール]ボタンからシートの見出しを一覧表示するには、ウィンドウの左下にある三角マークの[見出しスクロール]ボタン上で右クリックする。[見出しスクロール]ボタンは、4つ並んでいるがどこで右クリックしてもよい。こうして、表示される全シートの見出しをリストから、目的のシートの見出しをクリックすればよい。
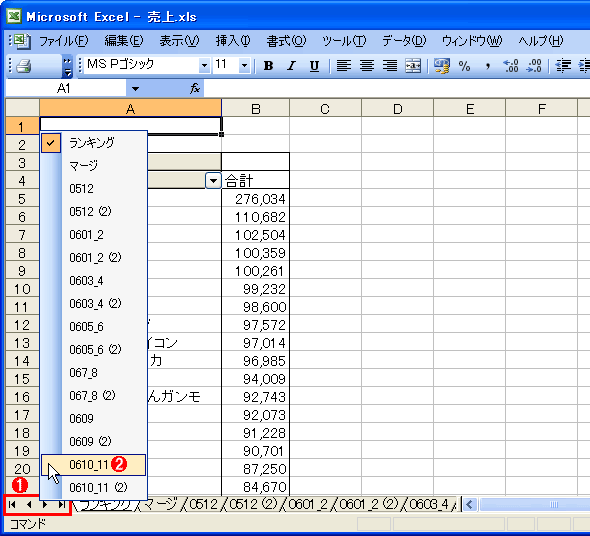
ワークシートの見出しリストを表示する
ウィンドウ左下にある[見出しスクロール]ボタン上で右クリックすると、すべてのシートの見出しが一覧表示される。このリストから、必要なシートの見出しを見つけてクリックすれば目的のシートが開かれる。
(1)ここを右クリックする。
(2)目的のシートの見出しを選ぶ。
ただし、このリストで一度にチェックできるのは、最大16シートまでだ。シートが16枚を超えるとリストの項目に[シートの選択…]が加わり、16枚目以降のシートがひとまとめにされる。表示されたリストの中に目的のシートの見出しがないときは[シートの選択…]を選んで表示される[シート選択]のダイアログボックスにリストにされた見出しから、改めて選ばなくてはならない。
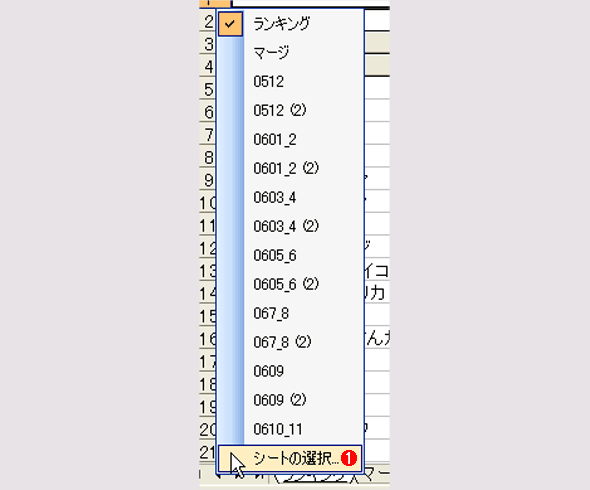
16枚を超えた場合のリスト
シートが17枚以上ある場合、16枚目以降のシートは[シートの選択…]という項目でひとまとめにされてしまう。リストの中に目的のシート名がなければ、[シートの選択…]を選んで表示されるダイアログボックスの中から目的のシートを選択し直す。
(1)リストに目的のシートがないなら、ここをクリックする。
![[シートの選択]ダイアログボックス](https://image.itmedia.co.jp/ait/articles/0706/29/wi-897cap04.png)
[シートの選択]ダイアログボックス
[シートの選択…]を選ぶと[シートの選択]ダイアログボックスが表示される。ここから目的のシート名を選択して[OK]ボタンをクリックすれば、目的のシートが表示される。
(1)目的のシートを選ぶ。
(2)[OK]ボタンをクリックする。
これで、横スクロールバーに隠れて見出しタブが見えないシートでも簡単に開くことができる。
■この記事と関連性の高い別の記事
- Excelで複数のシートをまとめて修正する(TIPS)
- Excelで任意の複数のシートをまとめて印刷する(TIPS)
- Excelで全てのセルの列幅を一括自動調整する(TIPS)
- Excelシートの特定のセルを編集禁止にする(TIPS)
- Excelのシートやセルを利用しやすいように表示する(TIPS)
Copyright© Digital Advantage Corp. All Rights Reserved.
