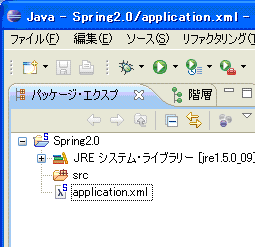Spring IDEでプロジェクトを作る
Spring IDEを使うには、EclipseプロジェクトをSpring IDE用に設定する必要があります。この操作は簡単で、以下の2つの方法のどちらかによって設定できます
- ウィザードを使って、Spring Projectを作成する
- すでに構築されたEclipseプロジェクトに「Springプロジェクト・ネイチャー」を追加する
ウィザードを使ってSpring Projectを作成する
Springプロジェクト・ネイチャーを追加する
次に、Spring IDEを使わずに作成した既存のEclipseプロジェクトに対してSpring IDE用の設定を追加する方法を紹介します。作成済みのEclipseプロジェクトをSpring IDEに設定するには[Springプロジェクト・ネイチャーの追加]を行います。
- Eclipseの[リソースエクスプローラー]または[パッケージエクスプローラー]でプロジェクトのノードを選択する
- コンテキストメニュー(右クリックメニュー)の[Springプロジェクト・ネイチャーの追加(N)]を選択する
Springプロジェクト・ネイチャーの追加以降、このプロジェクトのノードアイコンの右上に「S」という修飾文字が記されます。
Springの構成ファイルを追加する
Spring IDEでSpringを利用するためには、Springが提供する構成ファイル(XML)を認識させる必要があります。以下でSpringの構成ファイルを新規作成する場合の手順と、すでに作成済みの構成ファイルをSpring IDEに認識させる場合の手順を紹介します。
Springの構成ファイルを新規作成してSpring IDEに認識させる場合は、[ファイル(F)]→[新規(N)]→[その他(O)]と選択し、[ウィザードを選択]のダイアログ(図8)を開きます。
一覧の中から[Spring]→[Spring Bean Definition]を選択し、[New Spring BeanDefinition file]ダイアログ(図9)を開きます。このダイアログで、ファイルを作成するフォルダおよび作成するファイル名を入力します(例では、「application.xml」とします)。
[次へ]ボタンを押下すると、Spring 2.0で新たにサポートするようになったXml Schemaのネームスペースを選択する画面が表示されます。Spring 2.0のXml Schemaサポートについては、後述します。
ここでは、何も選択せずに、[終了]ボタンを押下します。
終了すると、application.xmlファイルが作成されます。[パッケージエクスプローラー]上のapplication.xmlのアイコンには、Spring IDEが認識していることを示す「S」という小さな修飾文字が表示されます。
以上で、構成ファイルの作成は終了です。
これによって、Springの構成ファイルに対して、ファイル分割機能、静的検証機能や、グラフィカル表示機能、補完機能が利用可能となります。
Copyright © ITmedia, Inc. All Rights Reserved.
![図5 [新規プロジェクト]ダイアログ](https://image.itmedia.co.jp/ait/articles/0709/19/r12spring2_01_5.gif)
![図6 [新規Springプロジェクト]ダイアログ](https://image.itmedia.co.jp/ait/articles/0709/19/r12spring2_01_6.gif)
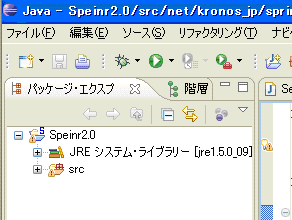
![図8 [ウィザードを選択]ダイアログ](https://image.itmedia.co.jp/ait/articles/0709/19/r12spring2_01_8.gif)
![図9 [New Spring Bean Definition file]ダイアログ その1](https://image.itmedia.co.jp/ait/articles/0709/19/r12spring2_01_9.gif)
![図10 [New Spring Bean Definition file]ダイアログ その2](https://image.itmedia.co.jp/ait/articles/0709/19/r12spring2_01_10.gif)