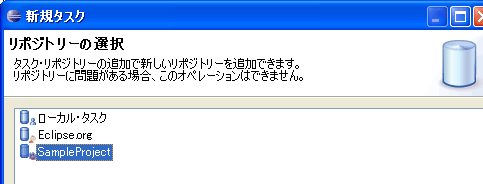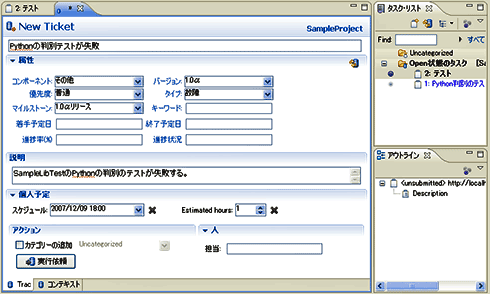Mylyn&Tracを使うための設定
Tracのプロジェクトをタスク・リポジトリーとして登録
さて、Mylynのセットアップが完了したら、次はTracのプロジェクトを「タスク・リポジトリー」として登録します。
Tracのプロジェクトを登録するには、[ウィンドウ]→[ビュー]→[その他]→[タスク・リポジトリー]を選択し、[タスク・リポジトリー]ビューを開きます。[タスク・リポジトリー]ビュー上で右クリックし、[タスク・リポジトリーの追加]を選択します。リポジトリの種類に[Trac]を選択し、Tracの設定を下記のように追加します。
- [サーバー]:http://localhost/trac/SampleProject/
- [ラベル]:SampleProject
そして、[追加設定]で[XML-RPC Plugin]を選択し、[設定の検証]をクリックし、サーバの設定を確認します。
サーバの設定が正しいとダイアログ上部に[有効な認証証明書です。]と表示されます(ちなみに、TracとMylynとの通信に証明書を利用しているわけではないので、このメッセージは誤訳だと思われます)。
生Tracの利用時はXmlRpcPluginをインストール
ここでは、Trac月をローカルマシンにインストールする設定例を示していますが、サーバ欄にはTracのリポジトリのURLを入力します。Trac月以外のTracを利用する場合は、XmlRpcPluginをインストールし、ユーザーに前述のXML_RPCパーミッションを付与しておいてください。
XmlRpcPluginを利用しない場合でも、MylynはTracのWebページを解析して連携が可能ですが、Tracをカスタマイズした場合、正しく動作しなくなる可能性があります。XmlRpcPluginを利用した方がトラブルがなくてよいでしょう。XmlRpcPluginについては、trac-hacksのWebページをご覧ください。
タスクの検索条件となる新規クエリーの追加
タスク・リポジトリーの登録が完了すると、自動的に[新規 Trac クエリー追加]のウィザードが開きます。
クエリーとは、タスクを検索する条件に名前を付けて保存したものです。ここでは、オープン状態(作業が必要な状態)にあるすべてのタスクを表示するクエリーを作成します。[クエリー名]を入力し、そのまま[終了]ボタンを入力すると、すべてのタスクを表示するクエリーが生成されます。
自分のタスクだけを表示したいクエリーを作成したい場合や、特定のマイルストーン、コンポーネント、担当者などを選択したい場合は、適宜検索条件を指定してください。
Eclipseプロジェクトを新規作成して、SVNの設定
タスク・リポジトリーの設定が終わったところで、Eclipseプロジェクトの準備を行います。ここでは、Trac月のSVNにあらかじめ登録されているSampleプロジェクトの「LibraryProject」をEclipseプロジェクトへチェックアウトしてみます。
[ウィンドウ]→[パースペクティブを開く]→[その他]→[SVNリポジトリー・エクスプローラー]でSVNのパースペクティブを開き、[SVNリポジトリ]ビュー上で、[新規]→[リポジトリー・ロケーション]を選択し、次のように入力します。
- [URL]:http://localhost/svn/SampleProject/LibraryProject
- [カスタム・ラベルを利用する]:SampleProject
- [ユーザー]:okamototk
- [パスワード]:パスワード
[リポジトリー・ロケーション]を設定したら、[trunk]を右クリックしてチェックアウトします。チェックアウトが完了したら、[Java]パースペクティブを開いておきましょう。以上で準備完了です。
EclipseにApache Mavenのサポートを追加するq4eプラグイン
Trac月のサンプルはApache Mavenのプロジェクトとなっていますので、デフォルト状態ではインポートのエラーが多数発生しているかもしれません。Mylynを利用する作業に影響はありませんが、気になる方は、EclipseにApache Mavenのサポートを追加するq4eプラグインを下記のアップデートサイトからインストールしておくとよいでしょう。
- [q4eプラグイン]
http://q4e.googlecode.com/svn/trunk/updatesite/
q4eについては、また後日紹介したいと思います。
Mylyn&Tracによるタスク管理、5つの手順
さて、長い設定が終わり、いよいよMylynによるタスク管理について解説していきましょう。以下の手順で説明します(インデックスになっています)。
【1-1】タスクの作成(リーダー)
さて、準備が整ったところで、タスクを作成してみましょう。タスクの作成は、Eclipseの[ファイル]→[新規]→[タスク]からタスクを選択します。タスク・リポジトリーの選択画面が出ますので、先ほど登録した「SampleProject」を選択します(図11)。
タスクの詳細情報を入力し、[実行依頼]ボタンをクリックします(図12)。[実行依頼]ボタンをクリックすると、タスクがチケットとしてTracに登録されます。
サンプルの「LibraryProject」は、わざとSampleLibTestが失敗するようになっていますので、その状況をコメントとして入力しています。
次ページでは、さらにMylyn&Tracによるタスク管理の手順を解説し、コンテキストの意義についても触れます。これを覚えれば、タスク大掃除はバッチリです。
Copyright © ITmedia, Inc. All Rights Reserved.
![図9 [タスク・リポジトリーの追加]](https://image.itmedia.co.jp/ait/articles/0712/20/r13eclipseplgn23_12.gif)
![図10 [新規 Trac クエリー追加]画面](https://image.itmedia.co.jp/ait/articles/0712/20/r13eclipseplgn23_13.gif)