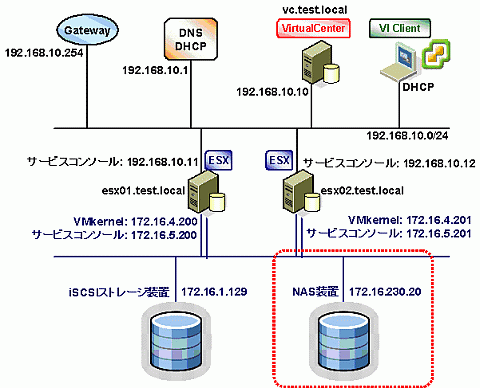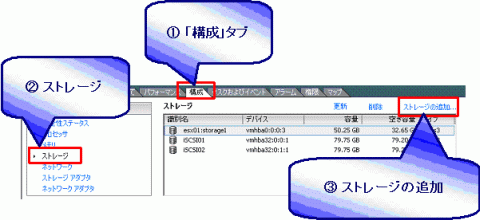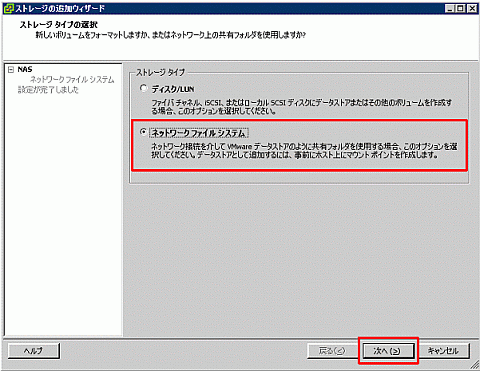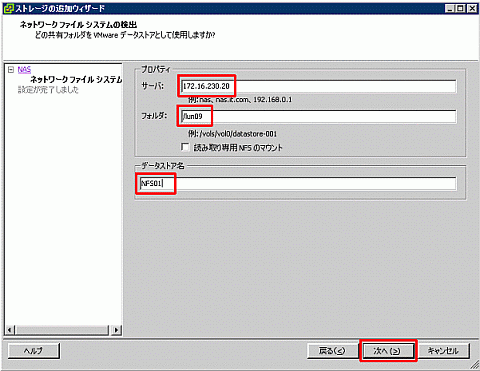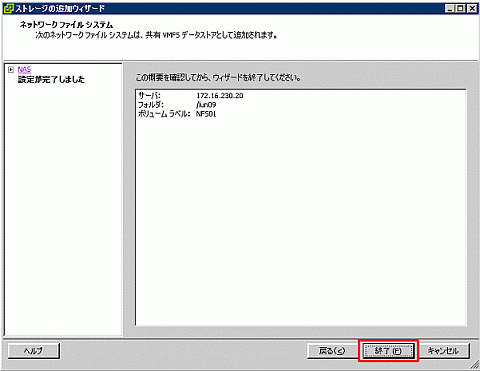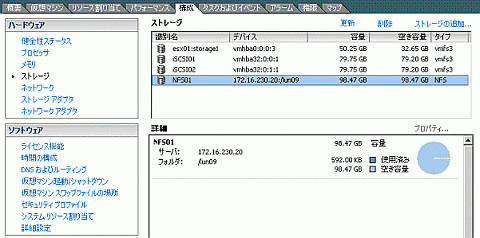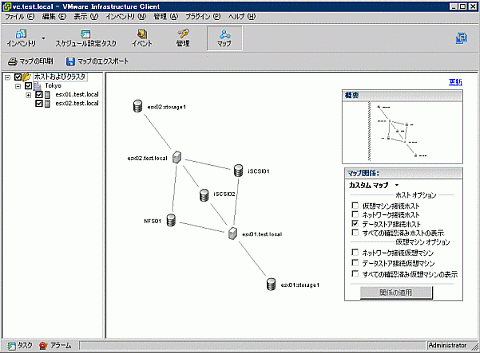VMware Infrastructure 3のストレージ機構[3]:VMware Infrastructure 3徹底入門 実践編(11)(2/4 ページ)
連載「VMware Infrastructure 3徹底入門」では、VMware Infrastructure 3のコンセプトやアーキテクチャといった、いわば理論的な部分を紹介した。新連載の「VMware Infrastructure 3徹底入門 実践編」では、実際の設計から導入、運用までを紹介する。今回はVI3環境におけるストレージ構成に関する3回にわたる解説の第3回として、NFSによるNASの利用や、各種ストレージ方式の使い分けについて解説する
VMware ESX側の設定
NAS装置の設定が完了したら、VMware ESXのデータストアとしてその領域を登録してみよう。
今回は、以下のような形でNAS装置を構成する場合を考える。
VMkernelインターフェイスから到達可能な場所にNAS装置を設置する必要があるということに注意する。NAS装置側の構成情報は以下とする。
*** 一部省略されたコンテンツがあります。PC版でご覧ください。 ***
NFSデータストアの構成もFC SANやiSCSI SANの構成と同じ画面から行う。まずインベントリでESXを選択し、「構成」タブ→「ストレージ」より、「ストレージの追加」を選択して「ストレージの追加ウィザード」を起動する。
ここでストレージタイプとして「ネットワークファイルシステム」を選択することで、NFSデータストアの構成を行うことができる。
次にNFSサーバのIPアドレスと共有されているフォルダのパス名を入力する。また、VMware Infrastructure 3環境におけるデータストア名を入力する。
入力内容を確認し、問題がなければ「終了」を選択する。
無事に構成が完了すれば、以下のようにデータストア一覧に登録されるはずだ。
複数のVMware ESXから利用する場合は、同様の手順を他の各ESX上でも実行する。各ESXの構成状況は「マップ」機能を用いると簡単に確認することができる。
以上でNFSデータストアの構成は完了である。
Copyright © ITmedia, Inc. All Rights Reserved.