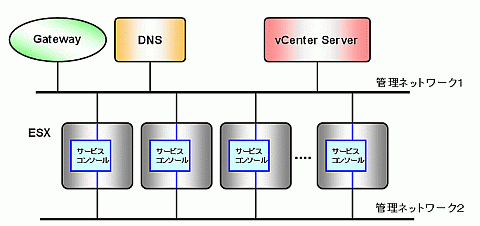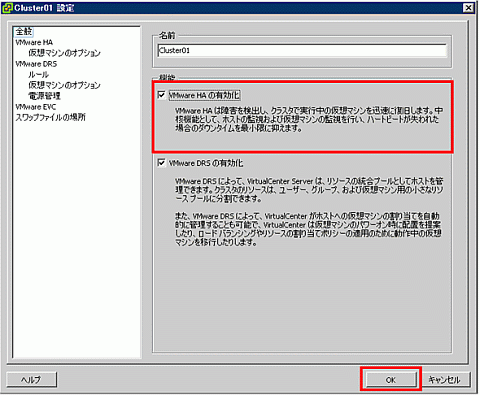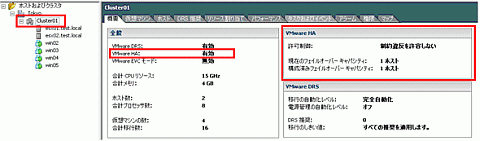VMware HAによる可用性の向上:VMware Infrastructure 3徹底入門 実践編(15)(1/3 ページ)
連載「VMware Infrastructure 3徹底入門」では、VMware Infrastructure 3のコンセプトやアーキテクチャといった、いわば理論的な部分を紹介した。新連載の「VMware Infrastructure 3徹底入門 実践編」では、実際の設計から導入、運用までを紹介する。今回は稼働中の仮想マシンに障害が発生した際、これを別の物理マシンで再起動できる「VMware HA」について解説する
仮想化によりサーバ統合を進めると、当然のことながら単一物理マシンが提供するサービスの数が増加するということになる。これは物理マシンが故障したときの影響範囲が広くなるということでもあり、万一の故障時には可能な限り短時間でサービスが再開できることが望ましい。
VMware HAはまさにそのようなニーズに応える機能であり、仮想マシンならではのシンプルで取り扱いやすく、適用範囲の広い高可用性ソリューションを実現することができる。
VMware HAの動作環境
VMware HAの概要や特長については連載第3回で紹介済みであるため、そちらを参照いただきたい。
VMware HAを利用するには、システムは以下の条件を満たしている必要がある。
- VMware vCenter Serverが導入されている
- 2台以上のVMware ESXが導入されており、各ESXはVMware HAのライセンスを保有している
- 共有ストレージ装置が構成されており、仮想マシンは共有ストレージ上のデータストアに格納されている (共有ストレージ装置との接続方式として Fibre Channel SAN、iSCSI SANもしくはNFSが利用可能)
- DNSが正しく構成されており、vCenterと全ESXのサービスコンソールは互いに名前解決を行うことができる
- 各ESXに構成されているホスト名と、DNS側にて登録されているホスト名が一致している
- 各ESXにおいてService ConsoleのGatewayアドレスが正しく設定されており、Gatewayとの間でICMP ECHO (ping相当の通信)のやりとりが可能(Gatewayがpingに応答すること)
VMware HA は、その構成作業の完了後であれば、vCenter Serverが停止中であってもフェイルオーバー機構が動作するよう実装されている。このためVMware HAを有効化すると、そのエージェントが各ESXのサービスコンソール上にインストールされ動作する。故障検出もサービスコンソールのネットワーク経由で行われるため、VMware HAを利用する環境ではサービスコンソールのネットワークの可用性は非常に重要になる。
ネットワークの冗長化を実現する機能として、以前NIC Teaming機能を紹介したが、物理部分も含むネットワークインフラそのものの障害が発生してしまった場合はNIC Teamingでは対応することができない。このため、VMware HAではNIC Teamingとは別の方式でサービスコンソールのネットワークの冗長化を構成することができるようになっている。具体的には、以下の図のように、別系統のサービスコンソール用インターフェイスを構成しておくという方法である。
VMware ESXをインストールすると、サービスコンソール用のインターフェイスはデフォルトで1個構成されるが、複数個のサービスコンソール用インターフェイスを構成することも可能である。上記の図1のように、別系統のサービスコンソール用ネットワークを構成しておくと、VMware HAは死活監視に両方のネットワークを利用するようになるため、一方のネットワークが故障した場合であってももう一方のネットワークを利用して死活監視を継続することができる。VMware HAを利用するときはこのように構成しておくことが推奨される。
なお、上記の「管理ネットワーク2」に関しては、DNSによる名前解決は必須ではない。VMware HAの設定を有効化するだけで両系統のネットワークは自動的に認識され、相互の死活監視に利用される。
VMware HAの有効化
それでは実際にVMware HAを有効化してみよう。まず各ESXのサービスコンソール用ネットワークが冗長化されていることを確認する。冗長化されていない場合は図1の例と同等になるよう、サービスコンソールポートの追加・構成を行う。また、VMware HAの利用には「クラスタ」の利用が必須となる。クラスタの作成方法については実践編・第13回にて紹介しているため、参照いただきたい。
クラスタの右クリックメニューより「設定の編集」を選択しクラスタの設定画面を表示させる。ここで「VMware HAの有効化」のチェックボックスを選択し、「OK」をクリックする。
すると以下の例のように、VI Clientのタスク表示パネルにVMware HAの有効化タスクが表示される。
クラスタ下にある各ESXの構成が完了すると、VI Clientの「概要」タブよりVMware HAが有効化されていることが確認できる。
以上でVMware HAの有効化は完了である。細かなカスタマイズを行う場合ももちろんあるが、基本的にはこれだけで仮想マシンのフェイルオーバー機構を利用することができる。
Copyright © ITmedia, Inc. All Rights Reserved.