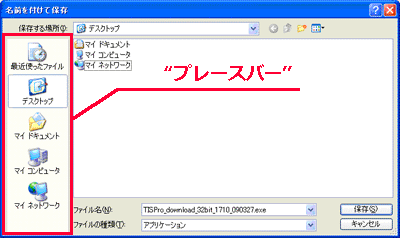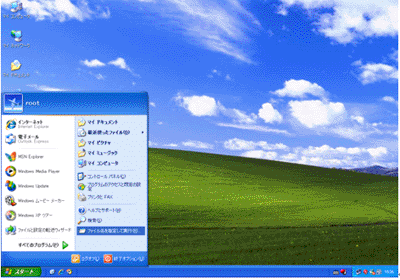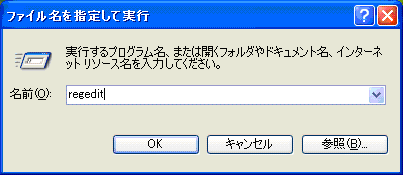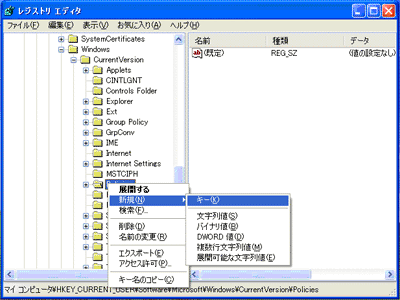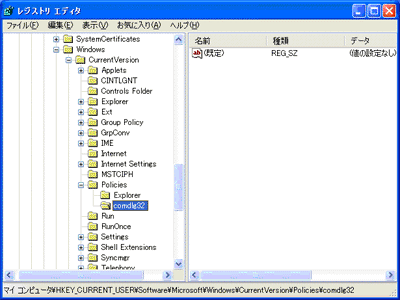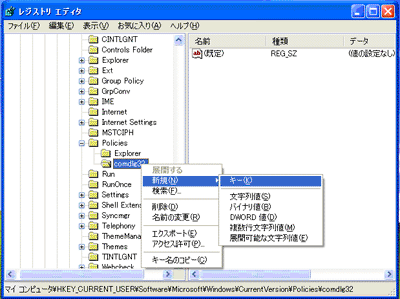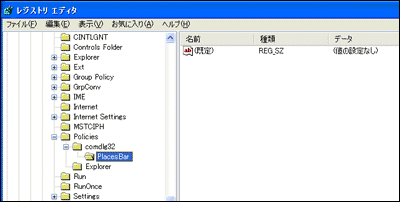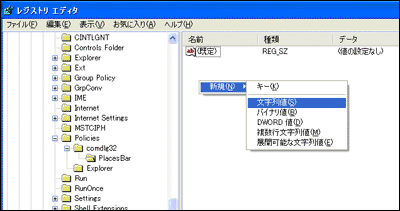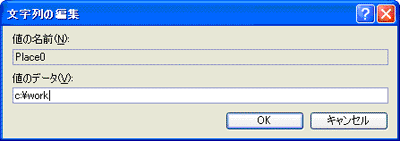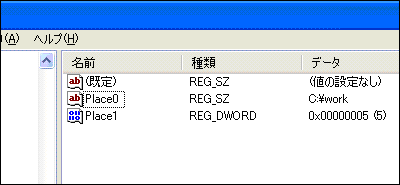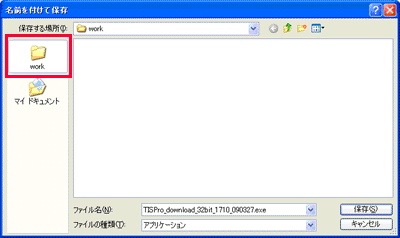アイコン偽装に負けない秘策は「プレースバー」だ!:セキュリティTips for Today(6)(3/3 ページ)
アイコン偽装にだまされないためには、フォルダの表示を「詳細」にし、種類を確認すべきです。しかしファイルをダウンロードする手順を考えると、その方法が通用しない可能性があります。そこで第6回では、ダウンロードファイルの脅威を少しでも低減するTipsを解説します(編集部)
プレースバーの項目が問題ならば、それを変えればいい?
Tipsをご紹介する前に、今回の主役となる場所を紹介しましょう。ファイルを保存する画面の左側に表示される、保存場所のショートカットを表示しているバーを「プレースバー」と呼びます。実はこのプレースバーはカスマイズが可能なのです。このプレースバーでは、任意のフォルダを表示することも可能ですし、デスクトップを表示させないこともできます。
今回のTipsでは、この「プレースバー」をカスマイズし、ファイルの保存先をデスクトップではなく、任意のフォルダを保存先として簡単に指定できるようにしたいと思います。このカスマイズにより、ダウンロード対象のファイル保存場所を、任意のフォルダへ誘導しやすくなるため、先にご紹介したアイコン偽装への対策である、拡張子およびファイルの種類を確認することが容易になり、対策の効果を上げることにつなげられます。
【編集部注】
レジストリに不正な値を書き込んでしまうと、システムに重大な障害を及ぼし、最悪の場合、システムの再インストールを余儀なくされることもあります。レジストリエディタの操作は慎重に行うとともに、あくまでご自身のリスクで設定を行ってください。
- 1. スタートメニューより、「ファイル名を指定して実行」を選んでください。
- 2. 「regedit」と入力して、「OK」ボタンをクリックしてください。レジストリエディタが起動されます。
- 3. 次のレジストリキーを開いてください。
\\HKEY_CURRENT_USER\Software\Microsoft\Windows\CurrentVersion\Policies
- 4. 「comdlg32」キーが存在しない場合には、キーを作成してください。
- 5. 手順4. で作成した「comdlg32」キーを開いてください。
- 6. 「PlacesBar」キーを作成してください。
- 7. 手順6. で作成した「PlacesBar」キーを開いてください。
- 8. 新規で文字列値「Place0」を作成してください。
- 9. 「Place0」の値に、任意のフォルダを設定してください。このとき、実在するフォルダパスをしてください。ここでは、仮に「c:\work」と設定しています。
- 10. 次のフォルダはあらかじめシステムで予約されているフォルダとなるため、DWORD値で作成した値に、次の番号を設定することでショートカットとして表示させることができます。ここでは仮にPlace1を作成し「5」を設定しています。
| データの値 | ショートカット |
|---|---|
| 0 | デスクトップ |
| 5 | マイドキュメントフォルダ |
| 11 | マイコンピュータ |
| 12 | マイネットワーク |
- 11. 実際にファイルをダウンロードしますと、次のようなプレースバーが表示されます。
プレースバーを元の状態に戻したい場合には、手順6.で作成した「PlacesBar」キーを削除してください。
「デスクトップにファイルを保存」という悪癖をやめよう
今回のTIPSで皆さんにお伝えしたいことは、先にご紹介した対策の効力を最大限に発揮させるために、デスクトップではなく、フォルダ内にファイルを保存する必要があるということです。そして私が皆さんに提案したいことは、ファイルの保存先には、自身で決めたフォルダに必ず保存するという決めごとを作ることです。
フォルダ内にファイルが保存されましたら、拡張子とファイルの種類を確認し、矛盾などが生じていないのかご確認いただき、それから次のアクションに移っていただくことが重要です。
ぜひ今回ご紹介したTIPSをご活用いただき、ブレースバーのカスマイズにより、必ず決められたフォルダへファイルを保存する習慣を付けてください。“おなじみの対策”の効果を最大化させることに一役買うはずです。
Profile
飯田 朝洋(いいだ ともひろ)
サポートサービス本部
コアテクノロジーサポートグループ
Threat Monitoring Center アシスタントマネージャー
トレンドマイクロへ入社後、企業向け有償サポート(プレミアムサポートセンター)のテクニカルアカウントマネージャとして、主に大企業へのセキュリティサポート・コンサルティングおよび、感染被害発生時のインシデント・オペレーションに従事。
その後、インターネットの脅威動向に関する監視・調査を行うThreat Monitoring Centerの設立と同時に、Senior Threat Research Engineerとして不正プログラムの収集・傾向分析の専門家としての活動を開始する。
現在は、米国ニュージャージー州にて不正プログラムの傾向分析に加え、インシデント対応のサポートを行う。
Copyright © ITmedia, Inc. All Rights Reserved.