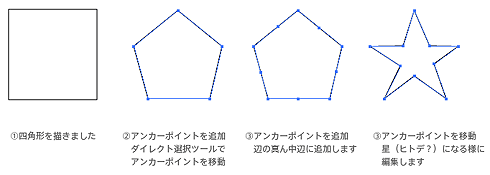Illustratorでパスを作成・編集するには
Illustratorの「アンカーポイント」とは
Illustratorでは、パス(オブジェクト)の編集を基本として図形を作っていきます。基本図形を描いて編集することよりも、ゼロからパスを描いていくことの方が多いでしょう。それには、[ツールパレット]→[ペンツール]を選択し、キャンバスに四角形を描きます。
4つ点を打つだけですが、最後の点は最初に置いた点の上で打つようにしましょう。開始点と終了点を同じ点にすることで「閉じた線」を描くことができます。
また、この点のことを「アンカーポイント」といいます。
アンカーポイントを減らしたり増やしたりするには
アンカーポイントを減らしたり増やしたりして、自分の好きな形にしていきましょう。
まずは、アンカーポイントを1つ増やして五角形にします。アンカーポイントを増やすためには、[ペンツール]の一覧から[アンカーポイントの追加ツール]を選択して、追加したい線上でクリックします。その後、[ダイレクト選択ツール]を使って、アンカーポイントをドラックすることで、パスの形を変形できます。
[ダイレクト選択ツール]をうまく使うコツは、編集したい点だけをきっちりクリックすることです。アンカーポイントを選択しようとしたときに誤って塗りを選択すると、そのオブジェクト全体が選択されたことになってしまいます。
四角形を星に変形させるには
次に、[アンカーポイントの追加ツール]を使って、線の(大体)中心にアンカーポイントを追加していきましょう。5つの辺すべてにアンカーポイントが追加できたら[ダイレクト選択ツール]を選択して、追加したアンカーポイントをオブジェクトの中へ押し込むように移動します。
星のようになったでしょうか? ヒトデのようになっているかもしれません。
ちなみに、[Shift]キーを押しながらアンカーポイントを追加すると、水平か垂直、または、斜め45度の直線が描けます。
Copyright © ITmedia, Inc. All Rights Reserved.
![図1 [ツールパレット]→[ペンツール]](https://image.itmedia.co.jp/ait/articles/0909/08/r20_017_01.gif)
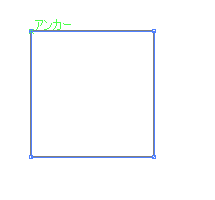
![図3 [ダイレクト選択ツール]](https://image.itmedia.co.jp/ait/articles/0909/08/r20_017_03.gif)