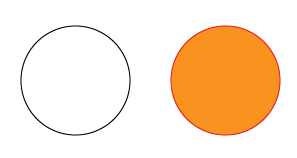Illustratorで単純図形の描画
Illustratorでは、基本的な矩形や円、多角形などを描くことが簡単にできます。
例えば、ツールから[長方形ツール]を選択し、キャンバスにドラッグ&ドロップして描いてみましょう。[長方形ツール]を長押しすると、ほかの形も描くことができます。円のツールを選択してキャンバスにドラッグ&ドロップして描いてみましょう。
図1のようにIllustratorでは、[長方形][角丸長方形][楕円形][多角形][スター](星)の5つを基本図形として簡単に描くことができます。アイコンの6つ目にある[フレアツール]は特殊な図形ツールです。
Illustratorで正方形や正円の描画
さて、上記のように長方形と楕円は描けましたか? 次に、[Shift]キーを押しながら図形を描いてみましょう。
今度は正方形と正円が描かれています。[Shift]キーで縦と横の長さの比率を同じにしてキャンバスに描くことができます。
Illustratorで複雑な“スター”や三角形の描画
同じように[スターツール][多角形ツール]も描いてみましょう。今度は、ドラッグ中にキーボードの[↑]キーと[↓]キーを押してみましょう。頂点の数が変わるのが分かりますか? 図4では、頂点数を複雑にしたスターと、三角形を描いてみました。
Illustratorにおける“塗り”と“線”
Illustratorで扱われるすべてのパス(オブジェクト)データは“塗り”と“線”を持っています。塗りには、単色での塗りつぶし、グラデーション、パターンといった複数の要素を適用できます。線は単色しか扱えませんが、太さや塗りに対して外側に描くのか内側に描くのか、また角はどのようになっているのかなどを設定できます。
下記の[カラーピッカー]ツールで、選択した図形の線と塗りを確認できます。下記ツールはダブルクリックで表示されます(クリックだと、シンプルな色選択画面が出ます)。
このように、簡単に色を変更できます。
Copyright © ITmedia, Inc. All Rights Reserved.
![図1 [ツールパレット]](https://image.itmedia.co.jp/ait/articles/0909/08/r20_016_01.gif)
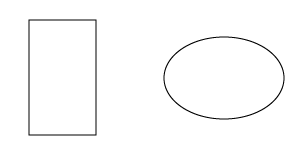
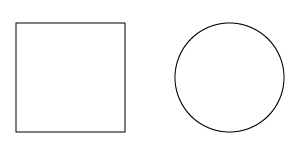
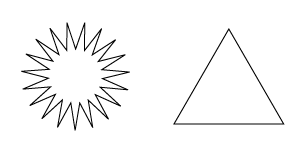
![図5 [ツールパレット]→[カラー選択]](https://image.itmedia.co.jp/ait/articles/0909/08/r20_016_05.jpg)