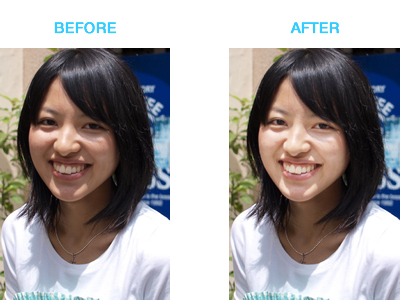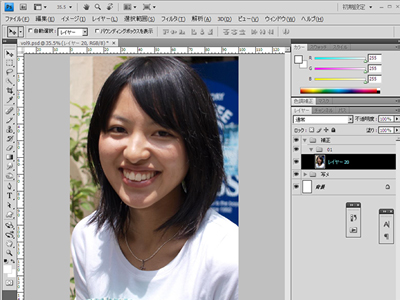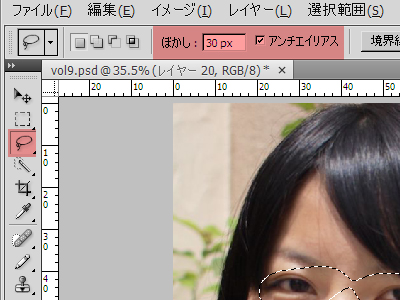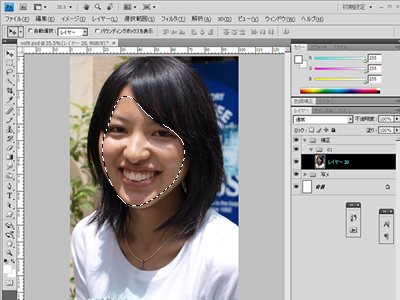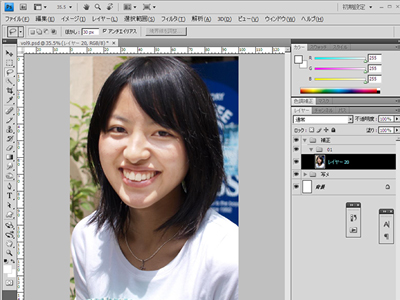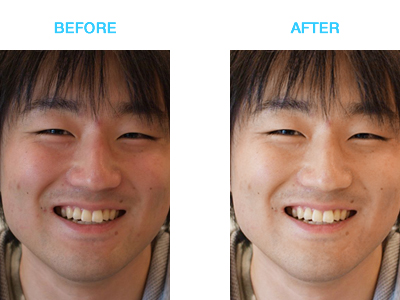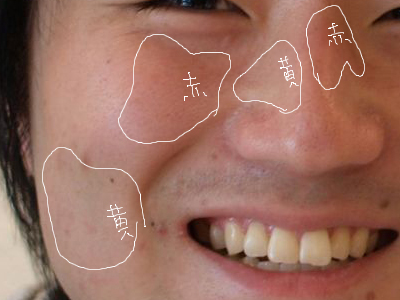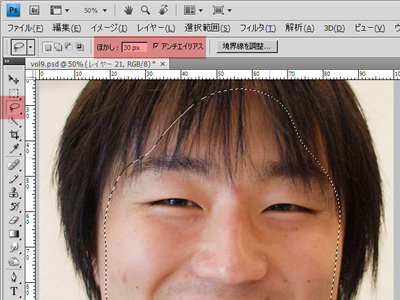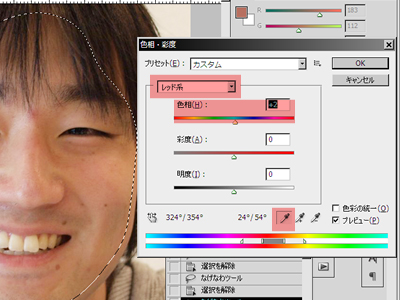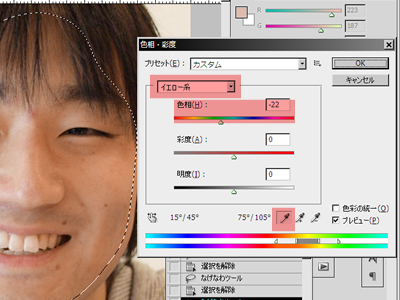師走を乗り切れ! 超速イケてる年賀状素材作り:一撃デザインの種明かし(9)(1/7 ページ)
師走の忙しい中、忘れてはならないのが年賀状作り。自分の写真を使った年賀状用画像作りの便利で面白いテクニックを14選紹介します!
画像補正・写真加工の便利/面白テクニック14選!
今年1年、この連載「一撃デザインの種明かし」をご覧いただきありがとうございます! 残すところ後数日ですね。師走です。ただでさえ忙しいのに、忘年会も重なる日々。そんな忙しい中、忘れてはならないのは年賀状作りですね。毎年、時間に追われながら作っている方もいらっしゃることでしょう。
今回は、そんな年末の忙しい中でも超速でできる、イケてる年賀状素材の作り方を紹介したいと思います。とにかく、手の掛かる作業は一切なしで、自分の写真を使った年賀状用の画像作りを紹介します。最後には、干支の動物マスクの被り方も紹介します!
- きれいな私を送りたい。あっという間の画像補正!
- 【1】速攻で! 顔を明るくする
- 【2】瞬時に! 赤ら顔を直す
- 【3】一瞬で! 滑らか肌にする
- 【4】ちょっとだけなら…… 簡単美容整形?!
- 【5】撮影後でも安心! メイク直しいらず
- 画質が荒いけど、写メの画像を使いたい!
- 【6】とにかく一瞬で何とかしたい!
- 【7】ポップアートな感じで、アンディ・ウォーホル調に!
- 【8】一撃必笑! マンガ調に
- 今年1年の集大成! 干支のマスクをしてみたい!
- 【9】アイツの目はトラだ! トラのように鋭いんだ
- 【10】タイガーマスクをかぶせる
- 【11】毛皮やヒゲの表現を追加する
- 演出が大事だ! 凝った背景を作る
- 【12】効果線のような背景を作る
- 【13】燃えたぎる熱気の表現を作る
- 【14】これで最後! ツメろフィニッシュ!
用意するもの
- 顔写真
- 画像補正ソフト(本稿では、Photoshop CS4 for Windowsを使用)
- はがき
取りあえず、基本のはがきサイズである横100mm×縦148mmに合わせて作ります。画像の解像度は、印刷するので300dpi以上がいいでしょう。
きれいな私を送りたい。あっという間の画像補正!
連日の忘年会で荒れた肌。仕事収めで疲れた顔。まずは、ちゃんとした写真を用意できない人のための簡単な画像補正方法を紹介します。少しの補正で、印象がかなり変わりますよ。BeforeとAfterの画像を見比べながら読み進めてください。
【1】速攻で! 顔を明るくする
影が付いてしまっている写真も、[トーンカーブ]を使えば、すぐに解決します。顔の部分だけでも[トーンカーブ]を掛けることでグン! と印象が良くなります。
ポイントは、[なげなわツール]に[ぼかし]を掛けて使うことです。細かく輪郭を取ったり、トリミングしなくても、それなりに見えちゃいます。コレだけで、顔がぱぁっと明るくなりますよ!
まずは、画像を用意して画像補正ソフトに取り込みます。
顔を[なげなわツール]で、ざっくりと囲みます。このとき、[ぼかし]を設定してください(このときは、30pxに設定しました)。[ぼかし]を設定することで、境界線がほかの部分になじみ、自然な補正を入れることができます。
[イメージ]→[色調補正]→[トーンカーブ]で調整します。
気になるところだけ囲んで、さらに[トーンカーブ]します。
これで、出来上がりです!
【2】瞬時に! 赤ら顔を直す
酔っ払った写真しか用意できてない方や、普段赤くなってしまう方は、こちらの方法をお試しください。
まず顔をよく見ると、黄色い個所と赤い個所が混在していると思います。なので、全体を単純に黄色くしても、黄色のところは、さらに黄色になってしまうので、赤い部分の印象は消えません。
そこで活躍するのが、[色相・彩度]機能なのです。では、やってみましょう!
先ほど説明した、顔を明るくする処理をした後に、顔の部分を[なげなわツール]でざっくり選択します(この場合も、[ぼかし]を設定してください)。
[イメージ]→[色調補正]→[色相・彩度]を開きます。まずは、[レッド系]を選択した後、スポイトで、顔の中の赤い部分を選択し、+の方へ[色相]を黄色よりに変えてください(やりすぎないように)。
次に同じ方法で、[イエロー系]を選んだ後、顔の黄色の部分を選択し、今度は、−の方へ[色相]を赤い方に動かしてください。
バランスを見て、それぞれ調整します。
全体的に色味が統一され、赤い顔の印象がなくなりましたよね! 部分的に赤くなった場所を直したい場合は、[なげなわツール]で選択した後に、[色相・彩度]で黄色の方にバーを動かす方法で解決しましょう。
Copyright © ITmedia, Inc. All Rights Reserved.