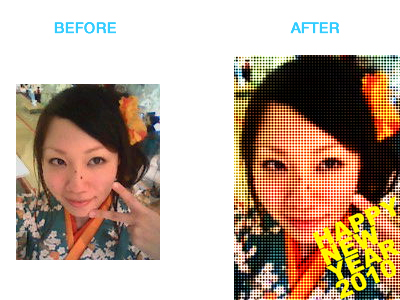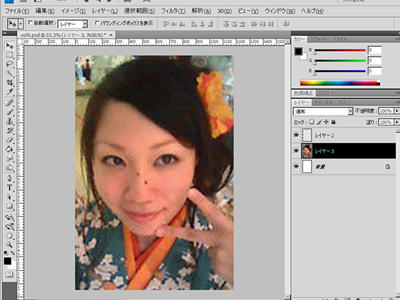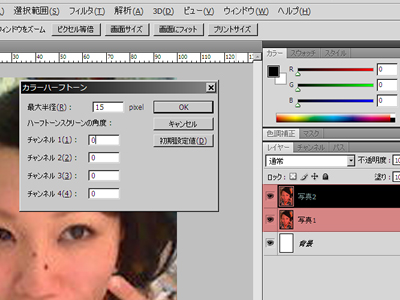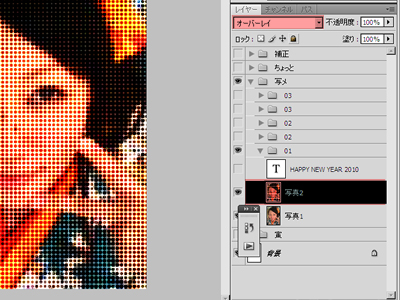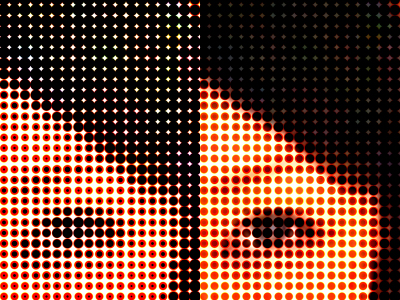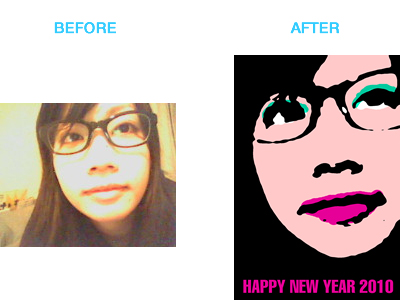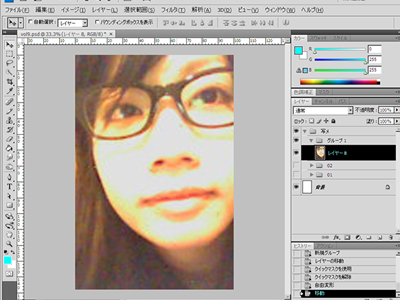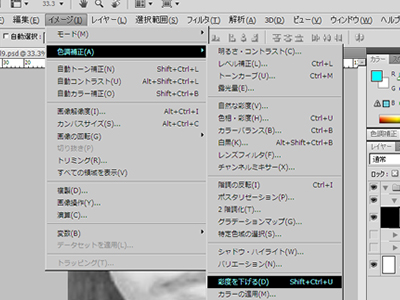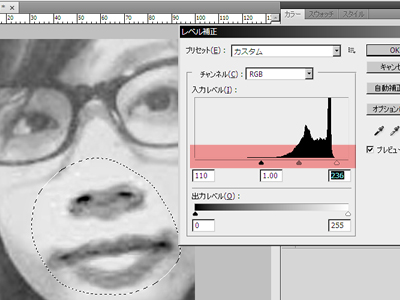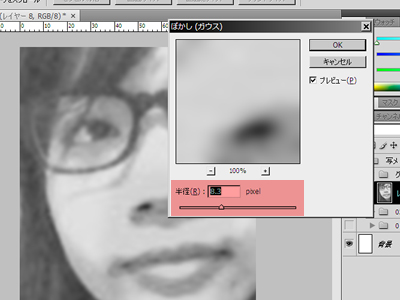師走を乗り切れ! 超速イケてる年賀状素材作り:一撃デザインの種明かし(9)(3/7 ページ)
師走の忙しい中、忘れてはならないのが年賀状作り。自分の写真を使った年賀状用画像作りの便利で面白いテクニックを14選紹介します!
画質が荒いけど、写メの画像を使いたい!
いざ写真を探してみると、「写メの(携帯電話のカメラで撮影した)画像しか用意できない!」「解像度が低いものしかない!」「サイズが足りない!」という事態も起きることでしょう。そんなときは、この方法で解決できます。
そういった画像は、サイズ小さかったり、解像度が足りなかったりで、印刷すると汚く見えてしまうことがあります。そんなときは[フィルター]を使うと、それなりに見えます。もちろん、普通の写真画像でも使えます。
【6】とにかく、一瞬で何とかしたい!
これを使えば、3ステップで何とかなります。
まずは写メを、はがきサイズに引き伸ばします。見て分かるとおり、このままだと汚いので、[フィルター]を掛けます。
写真のレイヤを[複製]した後、[フィルタ]→[ピクセレート]→[カラーハーフトーン]を“2回”適応させましょう。[最大半径]は15px、[ハーフトーンスクリーンの角度]の[チャンネル1〜4]は、それぞれ0にしました。
[フィルター]を掛けたレイヤを、[オーバーレイ]にします。
これで、画像の粗さが簡単にごまかせます。ついでに、色味も明るくなるので、おめでたいイメージになります。
最後に文字を置くと、年賀状っぽくなります。
【7】ポップアートな感じで、アンディ・ウォーホル調に!
どんな画像でも、これでOKです。
こちらも画像をはがきサイズに引き伸ばします。
[イメージ]→[色調補正]→[彩度を下げる]でグレースケールにします。
まずは画像の補正から行います。口の部分のコントラストが弱いので、先ほど説明した[なげなわツール]+[ぼかし]で選択した後、[イメージ]→[画像補正]→[レベル補正]で調整します。
だいぶ、コントラストが付きました。次に、[フィルター]→[ぼかし]→[ぼかし(ガウス)]を掛けます。
次に、色を入れます。まず新しいレイヤを作り、[乗算」にしておきます。肌色の部分を、[ペンツール]を使って塗りつぶします。“塗り”は、はみ出したりしても、適当でOKです。目の部分だけは、塗りつぶさないようにします。
さらにレイヤを増やして、アイシャドウと、口紅を書きます。もちろん、それぞれのレイヤは、【乗算】にしておいてください。
最後に、写真のレイヤを[イメージ]→[色調補正]→[二階調化]し、こちらも最後に文字を載せてみましょう。写メを使っているなんて思えない出来上がりです。
Copyright © ITmedia, Inc. All Rights Reserved.