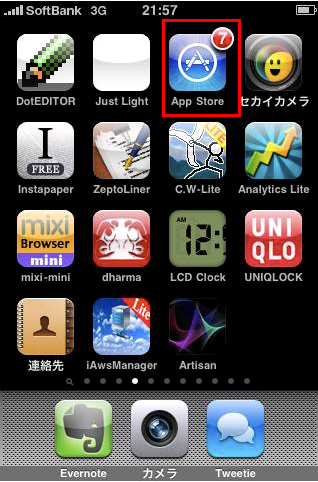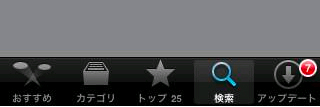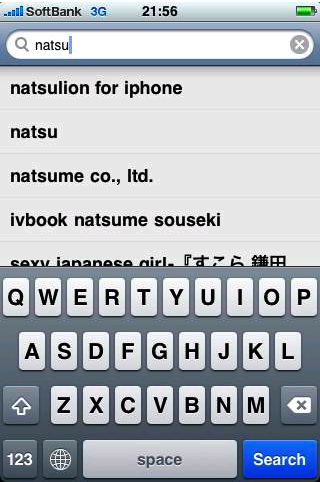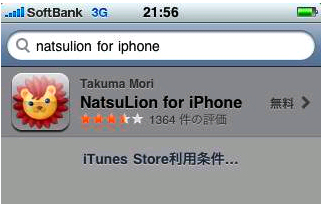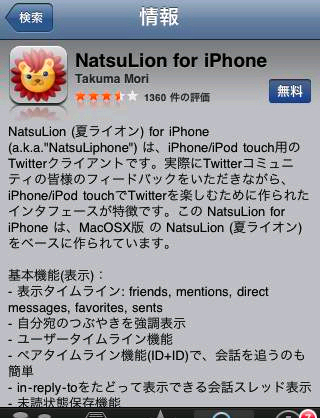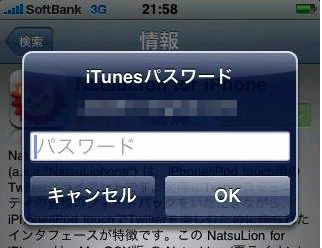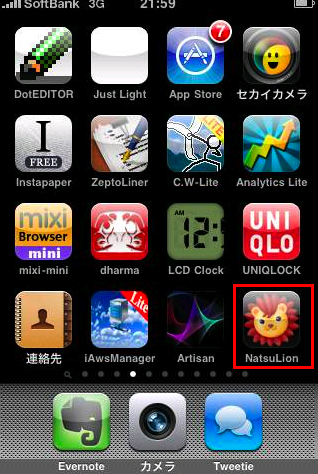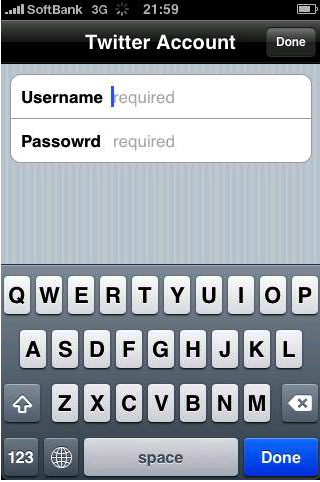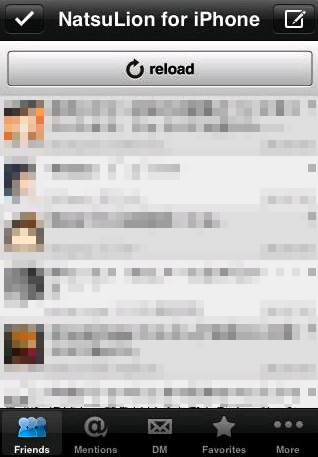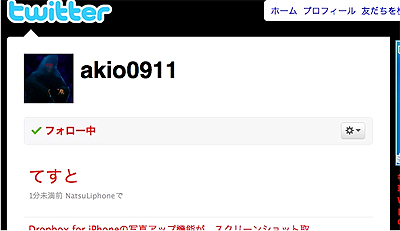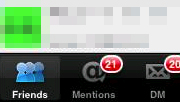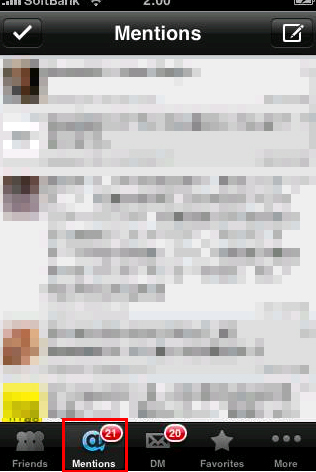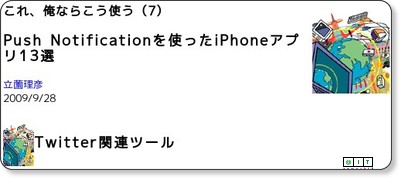いまさら聞けないTwitter超入門−@IT記事も対応なう:本音のWebサービスガイド(5)(3/5 ページ)
つぶやきツールTwitterの基本的な使い方から、iPhoneアプリの使い方、RTの解説、4人のご意見番の活用例や感想まで。本日から@IT記事もボタン1つでTwitterに紹介できます!
iPhoneアプリからTwitterを使ってみよう
ここでは、数あるiPhone向けのTwitter専用クライアントの中から、「NatsuLion(夏ライオン) for iPhone」を例にして、利用方法を解説します。
夏ライオンは、以下の特徴を持つiPhone向けTwitterクライアントです。
- サクサク動作する
- シンプル
- 機能が分かりやすい
多機能なTwitterクライアントも多数存在しますが、初心者のためのTwitterアプリということで、シンプルな夏ライオンの使い方を紹介します。
AppStoreからアプリをダウンロード
iPhoneのホーム画面にて「App Store」アイコンをタップしてApp Storeを表示します。
画面下部の「検索」ボタンをタップします。
画面上部に検索ボックスが表示されるので、「natsu」と入力します。
「natsulion for iphone」という検索文字列候補が表示されるので、タップします。すると、検索結果一覧に「NatsuLion for iPhone」が表示されますので、タップします。
「NatsuLion for iPhone」のアプリ詳細画面が表示されるので、「無料」ボタンをタップしましょう。
「無料」ボタンが「インストール」ボタンに変化しますので、再びタップします。
「iTunesパスワード」画面が表示されますので、パスワードを入力し、「OK」ボタンをタップします。
画面が自動的にホーム画面に戻り、ライオンのアイコンが出現し、「待機中」となりますのでそのまましばらく待ちます。しばらくすると、「待機中」の文字が「NatsuLion」となります。これでインストール完了です。
「NatsuLion for iPhone」を起動する
ホーム画面で「NatsuLion」アイコンをタップします。
「NatsuLion for iPhone」が起動し、Twitterアカウントの入力画面が表示されるので、ユーザー名とパスワードを入力します。入力が完了したら、「Done」ボタンをタップします。
自分のタイムライン(フォローしている人々の発言一覧)が表示されれば、設定完了です。
書き込む
つぶやきを投稿するには、画面右上のペンのアイコンをタップします。
投稿画面が表示されるので、投稿したい内容を入力します。入力が終わったら、右上の「post」ボタンをタップします。
無事、投稿できたようです。
ほかの人の書き込みを読む
画面下部の「Friends」タブをタップすると、読むことができます。
自分へのコメントを読む
画面下部の「Mentions」ボタンをタップすることで読むことができます。
自分へのDMを読む
画面下部の「DM」タブをタップすると、読むことができます。
お気に入りの発言を読む
自分がお気に入り登録した発言については、画面下部の「Favorites」ボタンをタップすることで読むことができます。
そのほかのTwitter用iPhoneアプリ
そのほかのTwitter用iPhoneアプリについては、下記記事をご参照ください。
Copyright © ITmedia, Inc. All Rights Reserved.