第10回 WAN回線経由でのアクセスを高速化するBranchCache:Windows Server 2008 R2の真価(2/3 ページ)
BranchCacheは支社から本社サーバへのアクセスをキャッシュで高速化する。その仕組みや類似機能との違い、導入手順を解説。
BranchCacheの実践
ここからは、実際にBranchCacheを導入するのに何が必要か、またセットアップや運用時にどのような操作が必要なのか、具体的に見てみよう。
■必要システム
BranchCacheを利用するには、まず本社側のコンテンツ・サーバすなわちファイル・サーバやWebサーバのOSとしてWindows Server 2008 R2が必要となる。さらにホスト型キャッシュ方式の場合、支店側のキャッシュ・サーバのOSにはWindows Server 2008 R2 Enterprise/Datacenter Editionが必要となる。クライアントとして利用できるOSはWindows 7 Enterprise/Ultimate EditionまたはWindows Server 2008 R2に限定される。Windows Server 2008 R2はServer Core構成でも利用できる。
上記のクライアント要件は、SMB(ファイル共有)とHTTP/HTTPS(Web)の各プロトコルが対象である。BITSについては、Windows Vista SP2/Windows Server 2008 SP2でもBranchCacheによるキャッシュの利用が可能だ。つまり、これらのクライアントでも、BITSによるWSUSの更新プログラム配信の効率を高められる。ただし、各クライアントにはBITS 4.0をインストールする必要がある。BITS 4.0は以下のサポート技術情報のページで配布されている。
- Windows 管理フレームワークの BITS パッケージ (BITS 4. 0)(マイクロソフト サポート技術情報 KB960568)
またWSUSをBranchCacheに対応させるには、WSUS 3.0にService Pack 2を適用する必要がある。WSUS 3.0 Service Pack 2は以下のサポート技術情報のページで配布されている。
- Windows Server Update Services 3. 0 Service Pack 2 の説明(マイクロソフト サポート技術情報 KB972455)
BranchCacheはドメイン環境とワークグループ環境のどちらでも利用できる。
■コンテンツ・サーバのセットアップ
最初にBranchCacheに対応したコンテンツ・サーバをセットアップする。ここではファイル・サーバの例を紹介していく。
まず、Windows Server 2008 R2の管理ツールからサーバ・マネージャを実行し、[役割]にある役割の追加ウィザードを起動したら、ファイル・サービスの役割と、その役割サービスである「ファイル サーバー」と「ネットワーク ファイル用 BranchCache」を追加する。
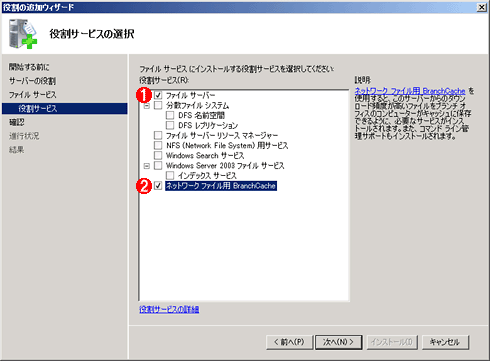
ファイル・サーバ用にBranchCacheの役割サービスを追加する
ファイル・サーバとBranchCacheそれぞれの役割サービスを追加する必要がある。
(1)ここのチェックをオンにする。
(2)ここのチェックをオンにする。
なお、Webサーバ(IIS)の場合は、サーバ・マネージャの[機能]にある機能の追加ウィザードから、「BranchCache」機能を追加する。
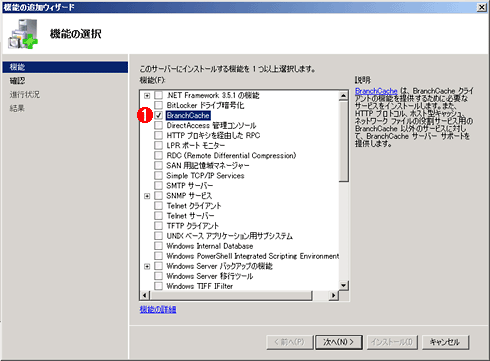
Webサーバ(IIS)用にBranchCacheの機能を追加する
IISによるWebサーバをBranchCache対応にするには、BranchCacheの機能を追加する。
(1)ここのチェックをオンにする。
次に、ファイル・サーバ上のコンテンツのハッシュを発行できるように、コンテンツ・サーバに対してローカル・ポリシーまたはグループ・ポリシーで設定を行う。それには、グループ・ポリシー・エディタなどのポリシー設定画面において、[コンピューターの構成]−[管理用テンプレート]−[ネットワーク]−[Lan Manager サーバー]の「BranchCache のハッシュの発行」を有効にする。
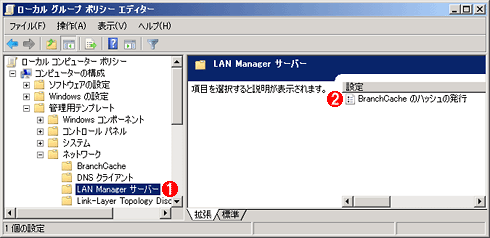
ハッシュ発行のためのポリシー設定を変更する
これはローカルのポリシー設定画面の例だが、設定個所はどのポリシー設定でも共通である。
(1)これを選択する。
(2)これをダブルクリックしてプロパティ画面を開く。→[A]へ
プロパティ画面では、すべての共有フォルダで許可するか、BranchCacheが有効な共有フォルダのみで許可するか選択できる。
[A]
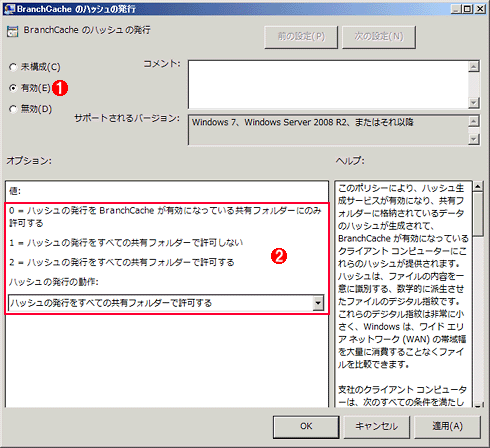
「BranchCache のハッシュの発行」ポリシーでハッシュ発行を有効にする
(1)これを選択する。
(2)通常は「ハッシュの発行を BranchCache が有効になっている共有フォルダーにのみ許可する」または「ハッシュの発行をすべての共有フォルダーで許可する」のどちらかを選択する。
次に共有フォルダを作成し、管理ツールの「共有と記憶域の管理」で共有フォルダのプロパティを開く。
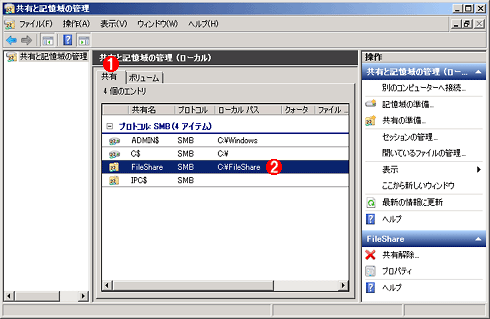
「共有と記憶域の管理」で共有フォルダの設定を変更する
管理ツールの「共有と記憶域の管理」を実行すると、この画面が表示される。
(1)[共有]タブを選択する。
(2)BranchCacheで利用したい共有フォルダ。これをダブルクリックしてプロパティ画面が表示されたら、[共有]タブの[詳細設定]ボタンをクリックする。→[B]へ
共有フォルダのプロパティが表示されたら、[共有]タブの[詳細設定]ボタンをクリックして表示されたダイアログでBranchCacheを有効にする。
以上でコンテンツ・サーバのセットアップは完了である。
次のページでは、支店側のBranchCacheクライアントとキャッシュ・サーバのセットアップ手順を解説する。
Copyright© Digital Advantage Corp. All Rights Reserved.
