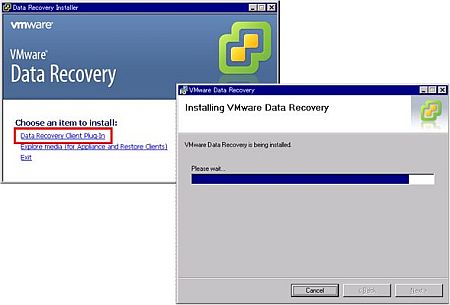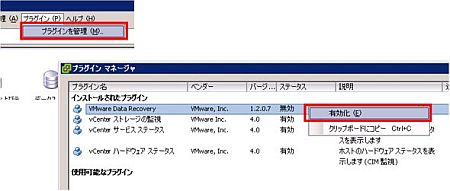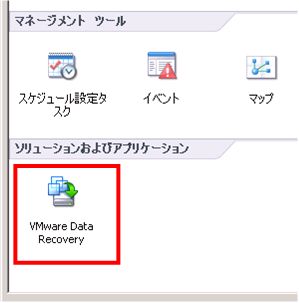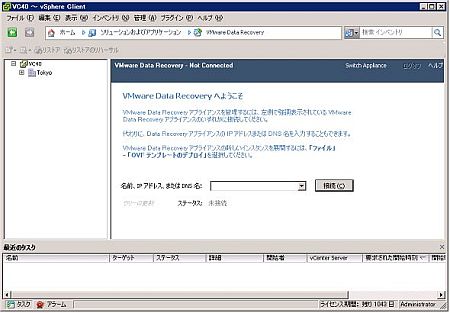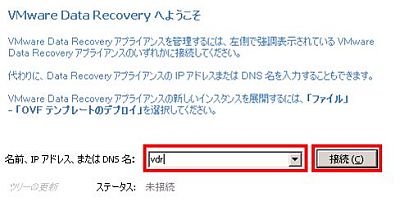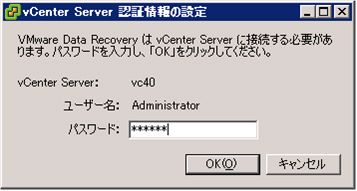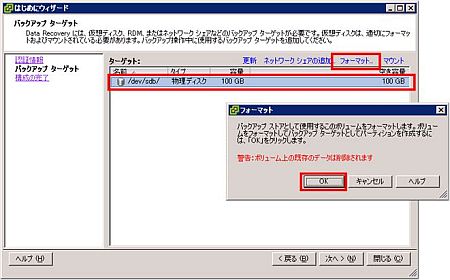VMware Data Recoveryによるデータ保全:VMware vSphere 4徹底解剖(6)(3/6 ページ)
主要サーバ仮想化ソフトウェアであるVMware Infrastructure 3の後継バージョン、「VMware vSphere 4」が登場した。「クラウドOS」をうたい、基本機能を大幅に強化するとともに、重要な機能追加を行った。本連載では、このvSphere 4の主要機能を解剖する
vSphere Clientプラグインのインストール
VMware Data RecoveryのユーザーインターフェイスはvSphere Clientに統合されている。vSphre Clientの実行環境にVMware Data Recoveryのインストール用CDをセットするとインストーラが起動するので、ここでData Recovery Client Plug-Inを選択し、プラグインのインストールを行う。
プラグインのインストールが完了したらvSphere Clientを再起動する。するとプラグインマネージャよりVMware Data Recoveryという名前のプラグインが確認できるため、これを有効化する。
するとvSphere Clientのホーム画面の左下に、以下のようなアイコンが追加されるはずだ。こちらを選択するとVMware Data RecoveryのGUIが表示される。
バックアップアプライアンスの初期設定
続いてバックアップアプライアンスの初期設定を行う。まずクライアント側にてバックアップアプライアンスの登録を行う。バックアップアプライアンスのIPアドレスもしくはDNSホスト名を入力し、「接続」を選択する。
すると、バックアップアプライアンスがvCenter Serverに接続する際に必要となるパスワード情報を入力するダイアログ画面が起動するので、ここでvCenter Serverの管理者パスワードを入力する。
初めて接続したときは、ここでVMware Data Recoveryの「はじめにウィザード」が起動するので、ここで初期設定を行うことができる。
バックアップアプライアンスを展開したときにVMDKファイルを追加構成していた場合は、バックアップターゲットの構成画面で該当ディスクデバイスを確認できるはずだ。これをそのままバックアップターゲットとして利用する場合は該当デバイスを選択し、フォーマットを行う。バックアップターゲットとしてCIFSシェアを利用する場合は「ネットワークシェアの追加」より構成することができる。
フォーマットが完了すると、以下のようにターゲットのタイプが「ローカルボリューム」として認識される。
Copyright © ITmedia, Inc. All Rights Reserved.