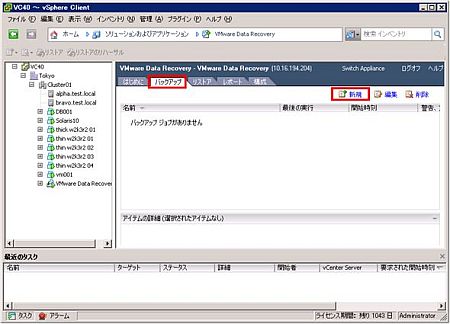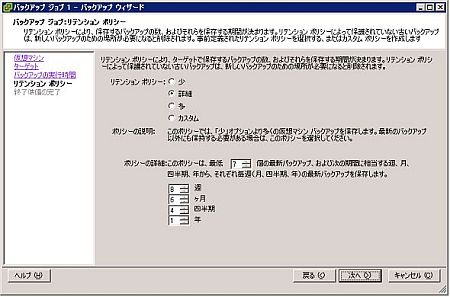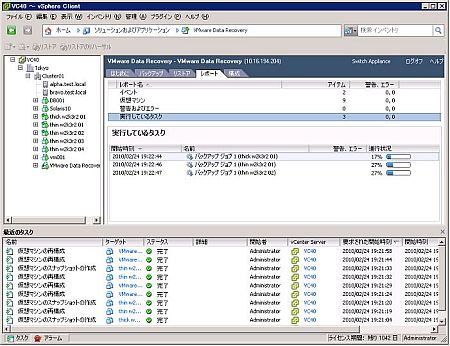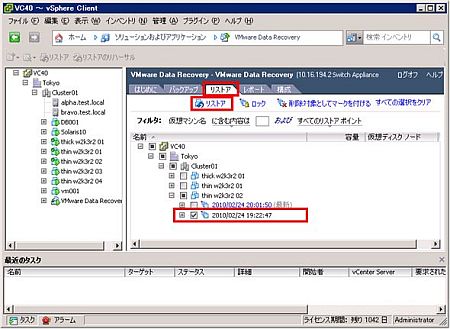VMware Data Recoveryによるデータ保全:VMware vSphere 4徹底解剖(6)(4/6 ページ)
主要サーバ仮想化ソフトウェアであるVMware Infrastructure 3の後継バージョン、「VMware vSphere 4」が登場した。「クラウドOS」をうたい、基本機能を大幅に強化するとともに、重要な機能追加を行った。本連載では、このvSphere 4の主要機能を解剖する
バックアップジョブの作成
「バックアップ」タブを選択すると、バックアップジョブを管理する画面が表示される。初期状態ではジョブは登録されていないはずだ。ここで「新規」を選択してバックアップジョブの作成を行う。
バックアップウィザードが起動する。まずバックアップする仮想マシンを選択する。
次にバックアップデータの格納先となるバックアップターゲットを指定する。
バックアップを実行してよい時間帯を指定する。VMware Data Recoveryでは、各バックアップジョブはこの「バックアップの実行時間」という概念の中で毎日実行される。バックアップジョブを実行してよい時間帯、実行しない時間帯を曜日ごとに指定する。
続いてリテンションポリシーを設定する。上記の通り、VMware Data Recoveryでは仮想マシンのバックアップは自動的に毎日実行される。このため一定の規則に従って、古くなったバックアップデータを削除する必要がある。この規則を決定しているのがリテンションポリシーである。ここで指定した規則に従って、バックアップ済みデータの保存期間が決定される。
構成したバックアップジョブの内容を確認し、問題がなければ「終了」を選択してジョブの作成を完了する。
以上でバックアップジョブの作成は完了である。バックアップの実行時間で指定した時刻になると、該当仮想マシンのバックアップが自動的に開始される。
VMware Data Recoveryには、「完全バックアップ」や「差分バックアップ」といったバックアップ方式の選択や切り替えといった概念は存在していない。重複排除(Deduplication)、更新ブロック追跡(CBT)などの機能は全てのバックアップジョブに対して常に適用される。従って、全てのバックアップジョブは差分バックアップであり、どのバックアップからも仮想マシン全体を完全リストアすることができるという特長を持つ。また、どのポイントからのリストアであっても、等価なコストでバックアップストアから仮想マシンの全体を完全に復元できる。
仮想マシンのリストア
仮想マシンの全体リストアはVMware Data RecoveryのGUIから行うことができる。「リストア」タブを選択すると、現在バックアップストア内に格納されているリストアポイントの一覧を確認することができる。ここよりリストアしたいリストアポイントを選択し、「リストア」を選択する。
すると「仮想マシン リストアウィザード」が起動する。この中で、リストア先や、リストア後の仮想マシンの名前などを設定することができる。デフォルトでは、既存の仮想マシンを上書きする形で、同一の仮想マシン名、同一のデータストアにリストアされる。
Copyright © ITmedia, Inc. All Rights Reserved.