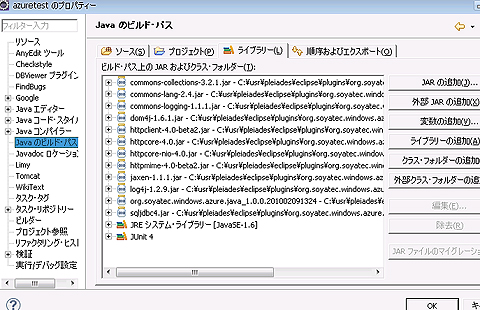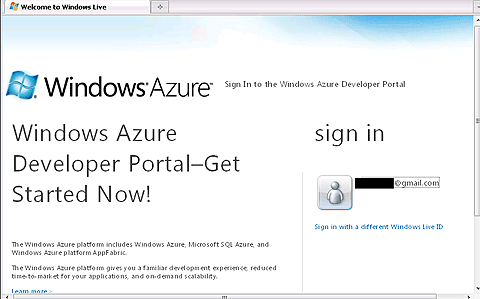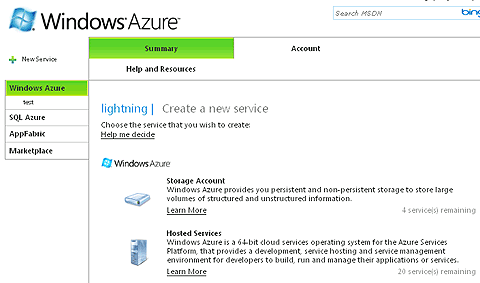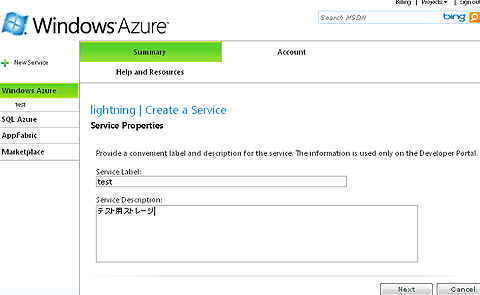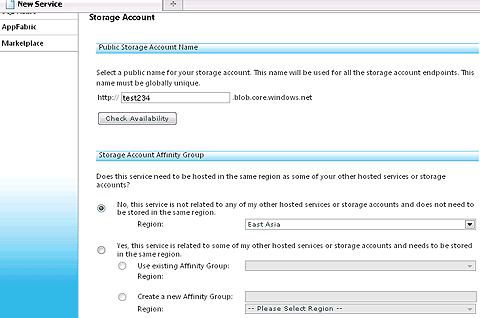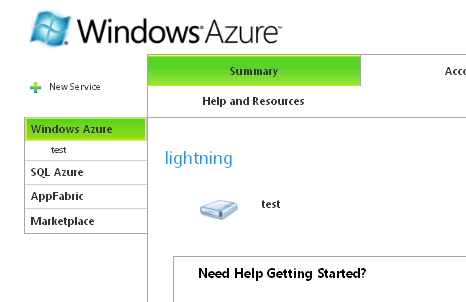知ってました? Javaプログラマも使えるWindows Azure
マイクロソフトが提供する開発環境といえば、Visual Studioで、言語はC#かVBと思っている方も多いと思います。しかし、実はEclipseやJavaも無関係ではありません。
本稿では、マイクロソフトが提供するクラウド・コンピューティングのサービス「Windows Azure」をJavaで利用する「Windows Azure SDK for Java(以下、WindowsAzure4j)」について紹介します。
Eclipseプラグイン「WindowsAzure4j」の特徴
WindowsAzure4jは、Windows AzureをJavaから利用するための開発環境で、Eclipseプラグインとして提供されています。仏Soyatec社とマイクロソフトにより開発されています。
Windows Azureでは、クラウドストレージを提供するストレージサービス、ホスティングサービス、従来のRDBMSをクラウドで提供する「SQL Azure」「AppFablic」を提供していますが、WindowsAzure4jでは、ストレージサービスを利用できます。ストレージサービスの詳細については、記事をご覧ください。
本稿では、上記ストレージサービスの中の「Windows Azure Table」をJavaから利用する方法を紹介します。
WindowsAzure4jを使うための準備
WindowsAzure4jの利用に当たり、Windows Azureのサブスクリプションの購入と、Eclipseプラグインのインストール、Eclpiseプロジェクトの設定、ストレージの作成を行う必要があります。
Windows Azureのサブスクリプションの購入
Windows Azureのサブスクリプションを購入し、アクティベーションを行う必要があります。詳細は、下記記事をご覧ください。
Eclipseプラグインのインストール(PHPもできる)
次に、EclipseにWindows Azure4jをインストールします。下記のアップデートサイトを利用してください。
インストールするプラグインは下記の2つです。
- Windows Azure Java SDK
- Windows Azure Storage Explorer
ちなみに、今回は利用しませんが、「Windows Azure PDT」を選択してインストールすると、Eclipse上でWindows Azure用のPHP開発環境がインストールされます。
インストールが終了後、Eclipseのメニューに[Windows Azure]が追加され、[Open Windows Azure Storage Explorer](Windows Azureエクスプローラを開く)と[Launch Windows Azure Potal](Winodws Azureポータルの表示)が選択できるようになります。
プロジェクトの作成と設定
まずは、普通にJavaプロジェクトを作成します。その後、ビルドパスを追加する必要があります。追加するビルドパスは、Eclipseをインストールしたディレクトリ以下の「plugins\soyatec.windows.azure.java_1.0.0.201002091324(※バージョンによって名前は異なる)と、このディレクトリの「libs」ディレクトリにあるすべてのjarです。設定が完了すると、図2のようになります。
ここで、org.soyatec.windows.azure.java__1.0.0.201002091324ディレクトリ自身を含めるのを忘れないように注意してください。
ストレージの作成
AzureのアカウントとEclipseプラグインの準備ができたらWindows Azureのストレージを作成してみましょう。
Eclipseのメニューの[Windows Azure]→[Launch Windows Azure Potal]をクリックすると、Windows Azureのポータル画面がWebブラウザで表示されます。
ポータルから、Windows Azureのサブスクリプションを購入したときのWindows Liveのアカウントでログインします。Windows Azureを左のメニューから選択し、New Servicesをクリックします。
すると、Storage AccountとHosted Servicesのどちらのサービスを作成するか選択できるので(図4)、Storage Accountを選択します。
ストレージにアクセスするラベル(名前)と説明を入力する画面で適当に入力します。
最後に、ストレージサービスのエンドポイントとサービスの提供場所を聞いてくるので、入力します。
以上で、ストレージが作成されると、ストレージサービスがWindows Azureの画面にされます。
これで、準備は完了です。次ページでは、実際にJavaプログラムからAzureストレージのデータを扱う方法も紹介します。
Copyright © ITmedia, Inc. All Rights Reserved.
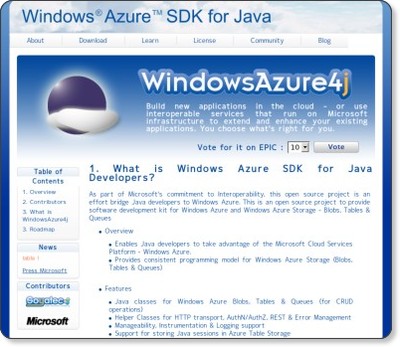
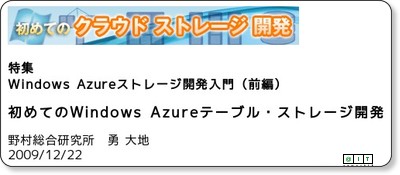
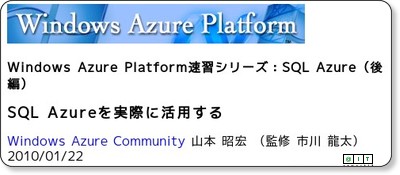
![図1 Eclipseに追加された[Windows Azure]のメニュー](https://image.itmedia.co.jp/ait/articles/1004/15/r1301.gif)