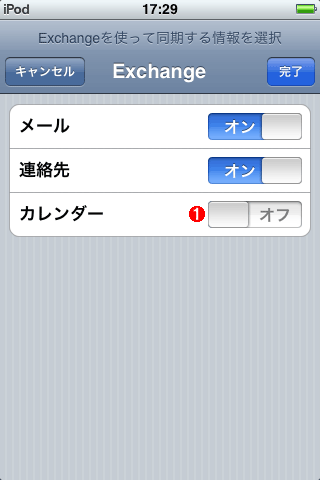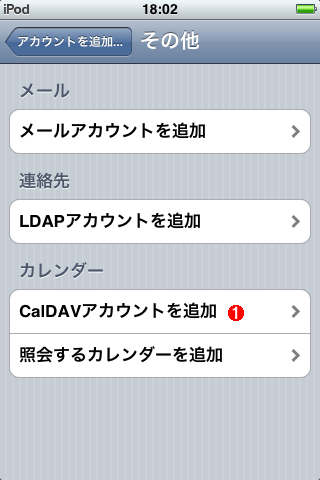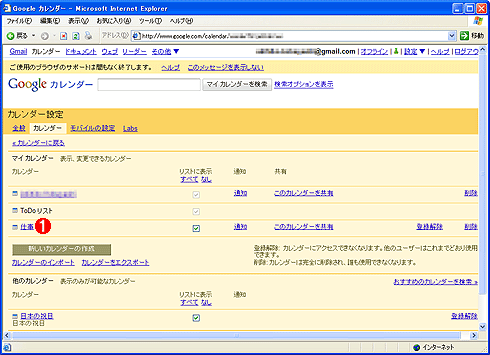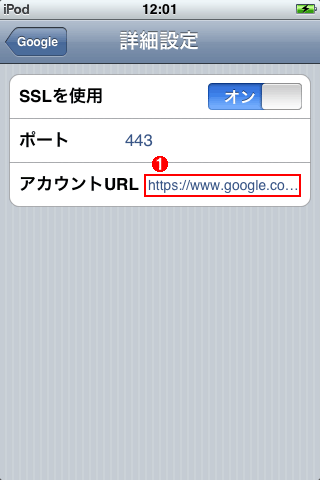第3回 iPhone/iPod touchのカレンダー機能(iPhone OS 3/iOS 4版):Windowsネットワーク管理者のためのiPhone/iPod touch入門(2/2 ページ)
iPhone/iPod touchのカレンダーの活用方法を解説する。OutlookやGoogleカレンダーと同期すれば、外出先でのスケジュール確認も可能に。
Googleカレンダーと同期する
携帯電話などでも予定の確認ができることなどから、スケジューラとしてGoogleカレンダーを活用している人が増えてきているようだ。
iPhone/iPod touchにはブラウザとしてSafariが搭載されており、SafariでGoogleを開けばGoogleカレンダーの確認・編集が可能だ。またApp StoreではGoogleアプリケーションが簡単に呼び出せる「Google Mobile App」が無償で提供されている。このアプリケーションを利用することでも、GoogleカレンダーがiPhone/iPod touchで利用できる。
iPhoneの場合は、携帯電話回線(3G回線)を利用してインターネット(Google)へ接続できるため、SafariやGoogle Mobile Appでも困ることはない。しかしiPod touchは、無線LAN環境がないとインターネットへ接続できず、外出先などで予定の確認・編集が行えないという問題がある。
このような場合は、GoogleカレンダーをiPhone/iPod touchの「カレンダー」に読み込むように設定しておくとよい。インターネットに接続した状態でGoogleカレンダーの予定をカレンダーに読み込んでおけば、インターネットに接続できない環境でもカレンダー上で予定が確認できるようになる。
設定方法は、iPhone/iPod touchの[設定]から[メール/連絡先/カレンダー]をタップし、次の画面(メール/連絡先/カレンダー)で[アカウントを追加]をタップする。以降、「Microsoft Exchange」を選択する方法と、「その他」を選択する方法がある。なおiOS 4では、ここで「Gmail」を選択してGmailの設定を行うことで、メールと同時にカレンダーの同期機能が有効になるように変更されている(カレンダーは無効に設定してメールのみ有効にすることも可能)。
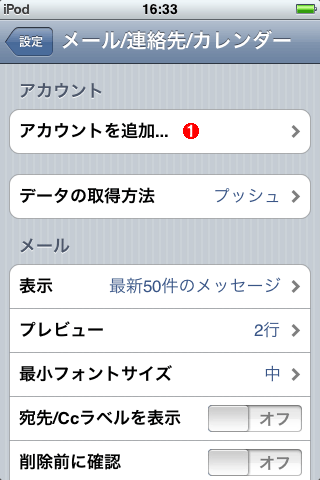
[設定]の[メール/連絡先/カレンダー]画面
ホーム画面の[設定]から[メール/連絡先/カレンダー]をタップし、次の画面(メール/連絡先/カレンダー)で[アカウントを追加]をタップする。
(1)[アカウントを追加]をタップして、カレンダーと同期するGoogleのアカウントを追加する。→[E]へ
[E]
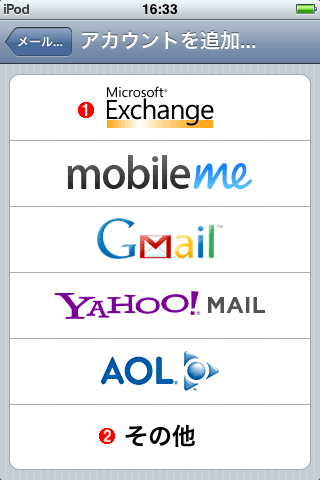
[アカウントを追加]画面
Googleカレンダーと同期するには、「Microsoft Exchange」を選択する方法と、「その他」を選択する方法がある。
(1)「Google Sync」というGoogleの携帯端末向けデータ同期サービスを利用した同期が行われる。
(2)「その他」では、「CalDAV」というカレンダー情報を共有する標準プロトコルを使った同期が行われる。
■「Microsoft Exchange」で設定する方法
Googleの携帯端末向けのデータ同期サービス「Google Sync」は、Microsoft Exchange ActiveSyncのプロトコルをサポートしており、Microsoft Exchange用のセットアップ・メニューからアカウントの設定を行うことでGoogleカレンダーとの同期が可能になる。
さて設定手順だが、[アカウントを追加]の次で「Microsoft Exchange」を選択し、「メール」に適当な名前を入力し、「ユーザ名」「パスワード」には同期したいGoogleカレンダーのGoogleアカウント(xxxx@gmail.com)とパスワードを入力する。「説明」がアカウントの名前となるので、「仕事の予定」など分かりやすいものにしておくとよい。右上の[次へ]ボタンをタップすると、「サーバ」という欄が新しく表示されるので、ここに「m.google.com」と入力する。そして右上の[次へ]ボタンをタップすると、同期する項目(「メール」「連絡先」「カレンダー」)が表示されるので、「カレンダー」をオンにする。右上の[完了]ボタンをタップすると、同期が開始される。
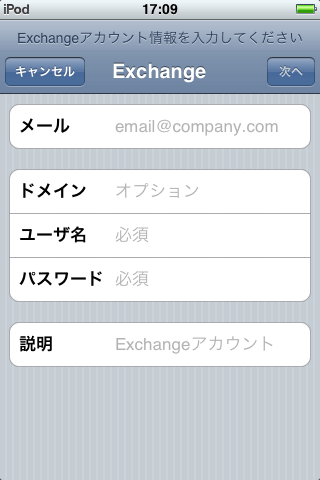
[Exchange]画面
[アカウントを追加]の次で「Microsoft Exchange」を選択すると、この設定画面になる。「ユーザ名」「パスワード」には同期したいGoogleカレンダーのGoogleアカウントとパスワードを入力する。「メール」は適当な名前でよい。
「Microsoft Exchange」で設定できるアカウントは1つだけになっている。仕事とプライベートなど、複数のGoogleアカウントでGoogleカレンダーを利用している場合には、次の方法で同期するカレンダーを指定することで追加できる。
■「CalDAVアカウントを追加」で設定する方法
まず、[アカウントを追加]の画面では、「その他」を選択する。この方法では、複数のアカウントを追加できるので、Googleカレンダーを複数のアカウントに分けて利用している場合はこちらの方法で設定するとよい。
次の[その他]の画面で、「カレンダー」の「CalDAVアカウントを追加」をタップする。CalDAVの設定画面に変わるので、ここで以下の内容を入力する。
| 設定項目 | 入力項目 |
|---|---|
| サーバ | www.google.com |
| ユーザ名 | xxxx@gmail.com |
| パスワード | xxxx@gmail.comのパスワード |
| 説明 | カレンダーの表示名 |
| CalDAVの設定内容 | |
右上の[次へ]ボタンをタップすると、アカウントの接続確認が行われる。正常に接続できた場合は、アカウントが追加される。ここで何らかのエラーが表示された場合は、「ユーザ名」や「パスワード」に誤りがある可能性があるので、再度、入力値を見直すこと。
Googleカレンダーがアカウントに対して、1つだけしか設定していない場合は、これで目的のカレンダーが同期できる。しかし、1つのアカウントで複数のマイカレンダーを設定している場合は、メイン(通常、アカウント名のついたカレンダー)以外のマイカレンダーは同期できない(「Microsoft Exchange」で設定した場合は、Google Syncの設定を変更することで、5つのマイカレンダーまで同期できる)。追加したマイカレンダーの方を同期したい場合は、Googleカレンダー上のカレンダーIDを調べて、それをCalDAVアカウントのアカウントURLに設定する必要がある。
それには、まずPCのWebブラウザでGoogleカレンダーを開き、[マイ カレンダー]の[設定]リンクをクリックする。次に[カレンダー設定]画面の[カレンダー]タブで、同期したいカレンダー名(リンクになっている)をクリックする。[<カレンダー名>の詳細]画面が開くので、ここの[カレンダーの情報]タブで[カレンダーのアドレス:]を見ると、カレンダーIDが「xxxxxxx@group.calendar.google.com」といったように書かれているので、このIDをメモする。
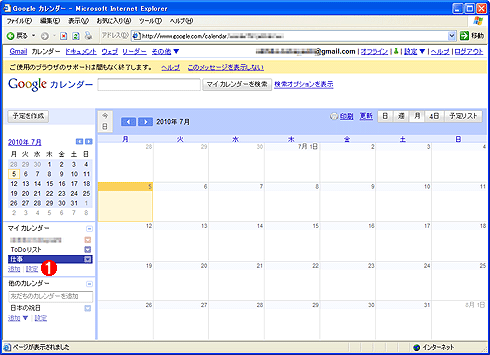
Googleカレンダーの画面
複数のマイカレンダーが設定されている場合、それぞれのカレンダーIDを調べて、1つずつiPhone/iPod touchに設定する必要がある。
(1)[設定]リンクをクリックする。→[F]へ
[G]
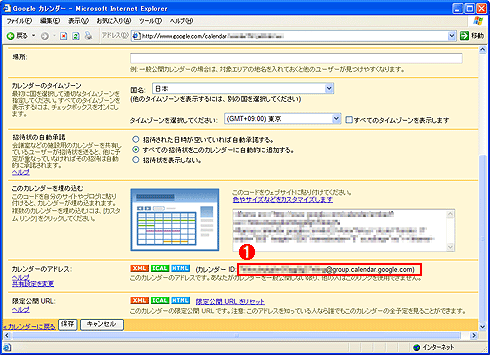
[<カレンダー名>の詳細]の画面
[<カレンダー名>の詳細]の下の方にある「カレンダーのアドレス」の項目を見ると、カレンダーIDが「xxxxxxx@group.calendar.google.com」といったように書かれているので、このIDをメモする。
(1)このカレンダーIDをメモする。
次にiPhone/iPod touchに戻り、[設定]から[メール/連絡先/カレンダー]をタップ後、先ほど設定したCalDAVのアカウントを続いてタップする。「CalDAVのアカウント情報」画面が開くので、[詳細設定]をタップする。[詳細設定]画面のアカウントURLを以下のように設定する。
https://www.google.com/calendar/dav/<カレンダーID>/user
<カレンダーID>の部分には、先ほどメモしたカレンダーID(xxxxxxx@group.calendar.google.com)を入力する。
CalDAVによるカレンダーの同期では、1つのアカウント設定で1つのカレンダーしか同期できない。そのため、複数のマイカレンダーを同期したい場合、その分だけ、CalDAVアカウントの設定からカレンダーIDの変更までの設定手順を繰り返す必要がある。
以上のようにiPod touch/iPhoneのカレンダーは単独でも利用でき、さらにOutlookやGoogleカレンダーなどのインターネット上のサービスとの同期も可能になっている。外出先で予定を確認したり、追加したりするには、iPod touch/iPhoneのカレンダーは必要十分な機能を持っている。しかし標準のカレンダーに不満がある場合は、App Storeを検索すれば無料/有料のものが複数見つかるので、これらから気に入ったアプリケーションをダウンロードして利用するとよいだろう。
Copyright© Digital Advantage Corp. All Rights Reserved.