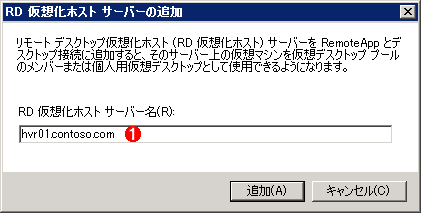第2回 物理マシン1台によるVDIテスト環境の構築(前):Windows Server 2008 R2によるVDI実践入門(2/3 ページ)
リモート・デスクトップ・サービスやHyper-Vなどを組み合わせて多数の仮想デスクトップを実現するVDI。実際の構築手順を解説する。
(1) Hyper-V 2.0環境の構築
物理サーバにWindows Server 2008 R2をインストールし、Hyper-Vを有効にする。このHyper-Vマシンは1台でも複数台でもVDIでは利用可能だが、2台用意しておくと複数のHyper-V上で動作する仮想マシンがVDI的にどのように見えるかを直感的に理解しやすい。ちなみに、ライブ・マイグレーション環境が構築されていれば、仮想クライアントを止めることなくHyper-Vマシンのメンテナンスなどもできる。
Hyper-V 2.0をインストールするには、サーバ・マネージャから「役割の追加ウィザード」を起動して[Hyper-V]という役割を選べば、あとは画面の指示に従ってウィザードを進めて完了させるだけで済む。
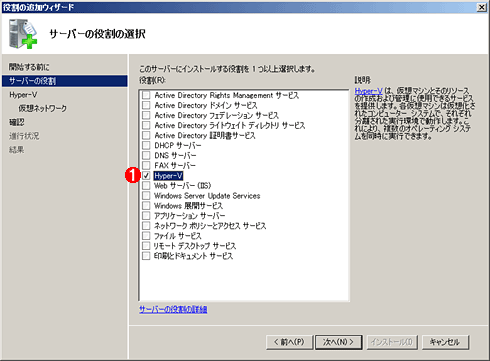
Hyper-V 2.0を[役割の追加]ウィザードからインストールする
Windows Server 2008 R2の管理ツールからサーバ・マネージャを起動し、左ペインで[役割]を選択してから右ペインの[役割の追加]をクリックする。これで役割の追加ウィザードが起動する。
(1)これにチェックを入れてオンにしてからウィザードを進めると、Hyper-V 2.0をインストールできる。
インストール手順や管理方法の詳細については、TIPS「Windows Server 2008にHyper-Vをインストールする」「Hyper-Vの仮想マシンを作成する」を参照していただきたい。これらはHyper-V 1.0の記事だが、管理方法などは基本的にVer.2.0でも共通なので参考になる。また、ライブ・マイグレーションについては、運用「Hyper-V 2.0実践ライブ・マイグレーション術」を参照していただきたい。
(2) Active Directory環境の構築
WindowsのVDIにおけるActive Directoryの役割は最低でも2つある。1つ目は認証基盤としての役割で、2つ目はユーザー・データとプロファイルの仮想化のためだ。VDIで仮想マシンをプール化すると、ユーザーがどの仮想マシンに接続するかは分からない。全ユーザーが利用する環境だと割り切って利用ルールを決めることもできるだろうが、今までのデスクトップと同様の使い勝手を提供するためにはグループ・ポリシーによる移動ユーザー・プロファイルやフォルダ・リダイレクトを使うことになる。 これにより、プロファイルやユーザーのデータもサーバ側で一元管理され、ユーザーがどの仮想マシンにアクセスしても同様の環境が使えるというメリットがある。さらに、バックアップの集中管理といったメリットも挙げられる。
本稿ではActive Directory環境構築そのものには触れないが、Hyper-Vの親パーティションにcontoso.comというドメイン名を使ってADドメインを作っている。
なお、以降ではすべてのマシンがActive Directory配下にいると想定して記していく。またActive Directoryは、第4回で解説予定の特定ユーザー専用の仮想デスクトップの場面でも設定が再度必要になる。
Active Directory環境の構築手順については、検証「仮想PCで学ぶ『体当たり』Windowsシステム管理 第4回 Active Directoryをインストールする」を参照していただきたい。これはWindows Server 2008向けの記事だが、インストール手順は基本的にWindows Server 2008 R2と共通なので参考になる。
また、短時間で基本から学びたい場合には、筆者が実施した「Tech Fieldersセミナー あらためてActive Directory」のWebキャストが参考になる(ただし、再生するにはWindows Live IDによるイベント登録が必要)。
(3) リモート・デスクトップ・サービスの追加
VDIらしい作業はここから始まる。この作業は親パーティション(物理マシンのWindows Server2008 R2上)で実施すること。
Windows Server 2008 R2のサーバ・マネージャで[役割の追加]をクリックし、ウィザードの[サーバーの役割の選択]画面で[リモート デスクトップ サービス]にチェックを入れてオンにしてからウィザードを進める。
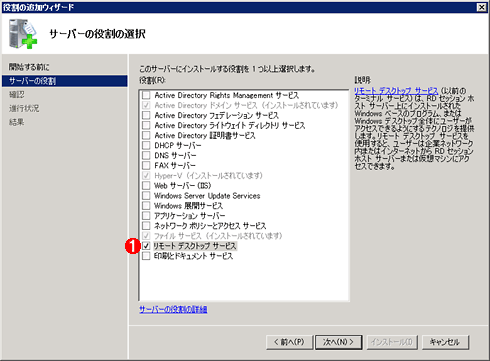
リモート・デスクトップ・サービスをインストールする
これはサーバ・マネージャで「役割の追加」ウィザードを起動して2ステップ目の画面。VDIをセットアップするには、このリモート・デスクトップ・サービスをインストールする必要がある。
(1)ここにチェックを入れてオンにしてから、ウィザードを進める。
次にサブ機能(役割サービス)の選択画面が表示される。今回は物理マシン1台ということで、VDI構築に最低限必要な次の役割サービスをHyper-Vの親パーティションに追加しておく。
- リモート デスクトップ セッション ホスト
- リモート デスクトップ仮想化ホスト
- リモート デスクトップ接続ブローカー
- リモート デスクトップ Web アクセス

リモート・デスクトップ・サービス(RDS)の役割サービスをインストールする
VDIに最低限必要な「リモート デスクトップ セッション ホスト」「リモート デスクトップ仮想化ホスト」「リモート デスクトップ接続ブローカー」「リモート デスクトップ Web アクセス」という4つの役割サービスをインストールする。
(1)このように4つの役割サービスにチェックを入れてオンにする。[リモート デスクトップ Web アクセス]にチェックを入れると、IISとそのリモート管理ツールの追加を問い合わせるダイアログが表示されるので、[必要な役割サービスを追加]ボタンをクリックして許可すること。
[リモート デスクトップ Web アクセス]を選択すると、WebサーバのIIS 7.5とVDIに必要なIISのモジュール(役割サービス)が自動選択されるので、それを受け入れて一緒にインストールしておく。またウィザードの「リモート デスクトップ セッション ホストの認証方法の指定]画面では、[ネットワーク レベル認証を必要としない]を選んでおけばよいだろう。そのほかはデフォルト設定のままウィザードを進める。インストールが終わってウィザードが完了すると再起動を求められるので、そのままシステムの再起動を実行する。
再起動後、サーバ・マネージャの左ペインを展開すると、リモート・デスクトップ・サービスの管理機能がスナップインとして追加されているはずだ。その中の[リモート デスクトップ接続マネージャー]という項目を選択すると、さらにスナップインが追加され、以下のような画面が表示される。

リモート・デスクトップ・サービスの管理画面
リモート・デスクトップ・サービス(RDS)とその役割サービスをインストールした後に、サーバ・マネージャを起動してRDSの管理画面を開いたところ。
(1)これを選ぶ。
(2)リモート・デスクトップ接続マネージャの管理画面。VDIに必要な機能やサービスの状況が表示されている。行頭の赤いアイコンは、その項目がまだ構成されていないことを示している。
この画面にて、VDI環境構築に必要な作業とその設定が正常に機能しているかを確認できる。行頭に赤いアイコンが表示されているのは未構成を表しており、右端の[構成]リンクや[追加]リンクをクリックすれば、ウィザードを使って設定していくことで環境を作成できる。
しかし、今回はウィザードに頼らずにVDI環境の設定の意味を1つ1つ確認していく。この手順こそ、何らかのトラブルが生じたとき、エンジニアにヒントを与えてくれると思う。
(4) RD仮想化ホスト=Hyper-Vマシンの設定
まずRD接続ブローカに対して、仮想マシンをホストするHyper-Vマシンを登録する。それには、RD接続ブローカのマシン(本稿ではHyper-Vマシンと同一)でサーバ・マネージャを開き、左ペインの[役割]−[リモート デスクトップ サービス]−[リモート デスクトップ接続マネージャー]−[RD 仮想化ホスト サーバー]を右クリックして、メニューから[RD 仮想化ホスト サーバーの追加]を選ぶ。ダイアログが表示されたら、Hyper-Vマシンのコンピュータ名を指定する。
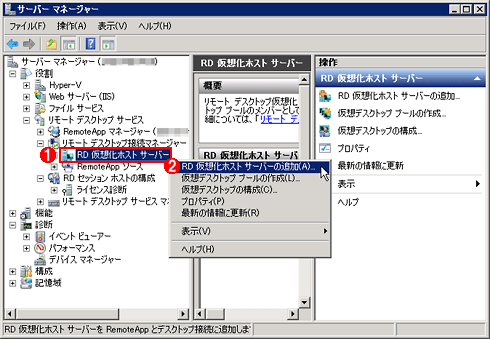
RD仮想化ホスト(Hyper-Vマシン)を登録する
これはRD接続ブローカのマシンにおけるサーバ・マネージャの画面。ここでHyper-Vマシンを登録する必要がある。
(1)これを右クリックする。
(2)これをクリックすると「RD 仮想化ホスト サーバーの追加」というダイアログが表示される。→[A]へ
ちなみに、この作業を行うタイミングで、Hyper-VマシンのSession Broker Computersというローカル・グループにRD接続ブローカのマシンのコンピュータ・アカウントが自動的に追加される。
Copyright© Digital Advantage Corp. All Rights Reserved.