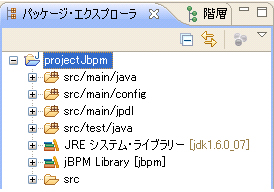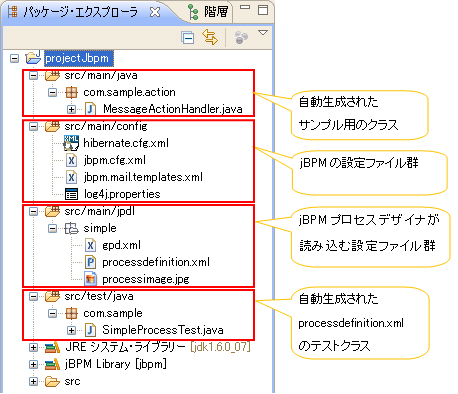「全体を見る」ためのビジネスプロセス・BPMの常識:企業システムの常識をJBossで身につける(11)(2/4 ページ)
企業向けアプリケーションのさまざまな“常識”をJavaのオープンソース・フレームワーク群である「JBoss」から学んでいきましょう。企業システムを構築するうえでの基礎となる知識をリファレンス感覚で説明していきます。初心者から中堅、ベテランまで大歓迎!
プロセスをグラフィカルに表現できる「JBoss jBPM」とは
JBoss jBPMとは、業務フローに対応したビジネスプロセス管理用システムで、前述のBPMSの機能を取り込んだプロダクトです。業務フローをグラフィカルに扱うことができ、業務フローをWebアプリケーションやWebサービス、リッチクライアントシステムに利用することもできます。jBPMライブラリはステートレスセッションBeanとしても利用できます。
JBoss jBPMはビジネスプロセスやユーザーインタラクションを、「待ち状態」「デシジョン」「タスク」「Webページ」などノードの図式として表現を可能にします。Eclipseプラグインを利用して編集し、グラフィックによる視覚化が可能です。
JBoss jBPMの5つの特徴/機能
JBoss jBPMには、以下の特徴と機能が挙げられます。
- グラフ指向プログラミング
- プロセス定義、実行管理
- タスク管理、割り当て
- スケジューラ機能
- メール通知機能
またJBoss jBPMは、前述で説明したBPELの規格をサポートしています。これによりXMLベースでのプログラミングが可能です。
図式はjPDLで表現
図式は簡単でとても読みやすい「jPDL」と呼ばれるXML表現を使用して定義されています。jPDLは、拡張可能な言語でありWebアプリケーションのページフローを定義することから、典型的なワークフローの管理、SOA環境におけるサービスのオーケストレーションまで対応します。
JBoss jBPMを使うための環境構築
それでは、実際にJBoss jBPMをダウンロードして、サンプルを動作させる環境を構築しましょう。
開発環境には、本連載で使用しているJBoss Toolsを使用します。このJBoss Toolsに、すでにJBoss jBPMのプラグインは入っていますが、グラフィカルに扱うために別途「JBoss jBPM Process Designer」を使用したいと思います。
JBoss jBPM 3.2.3のダウンロードとインストール
JBoss.orgのWebサイトから「jbpm-jpdl-suite-3.2.3.zip」をダウンロードしインストールしてください。ここでは、Cドライブ直下に解凍することにします。
本稿では、デザイナとサーバが含まれている「jbpm-jpdl-suite-3.2.3.zip」を使用してサンプルを実行していきます。
Eclipseでの設定
インストールが完了したら、JBoss Toolsを起動します。Eclipse上で[ウィンドウ]→[設定(P)]を選択します。
設定を開いたら、[JBoss jBPM]→[Runtime Location]を選択し、[Add]ボタンを押下します。
[Edit Location]ダイアログが開いたら、[Name][Location」を以下のように入力します。
- [Name]:jbpm3.2.3(任意の名前を入力)
- [Location]:C:\jbpm-jpdl-3.2.3(インストールしたパスを指定)
jBPMを設定が完了したら、追加した設定の「Name」列にあるチェックボックスをチェックし、[適用]ボタンと[OK]ボタンを押下します。ここまでで、JBoss Toolsの設定は、完了です。
jBPMプロジェクトを新規作成
次に、プロジェクトを作成します。Eclipseの[ファイル]→[新規]→[プロジェクト]→[JBoss jBPM]→[Process Project]を選択し[次へ]ボタンを押下します。
プロジェクト名を入力し、[完了]ボタンを押下します。ここでは、プロジェクト名を、「projectJbpm」とします。
Eclipseの[パッケージ・エクスプローラー]から作成したプロジェクトを確認してみましょう。JBoss jBPMのProcess Projectは、以下のような構成です。
それぞれを展開してみましょう。
次ページでは、jPDLのグラフィカルインターフェイスで実際に、プロセス定義をしてみましょう。
Copyright © ITmedia, Inc. All Rights Reserved.
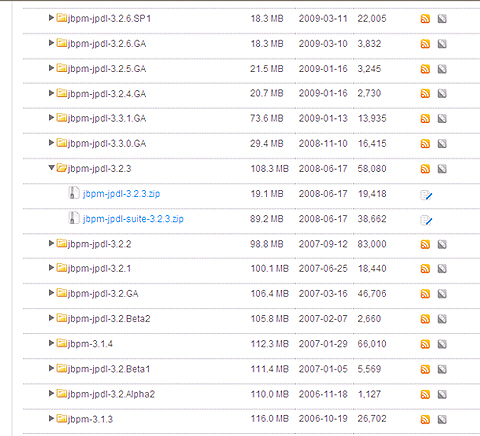
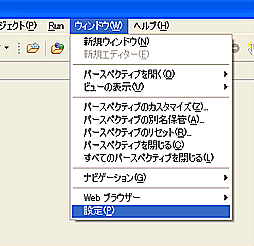
![図4 [ADD Location]ダイアログ](https://image.itmedia.co.jp/ait/articles/1009/02/r504.jpg)
![図5 [Edit Location]ダイアログ](https://image.itmedia.co.jp/ait/articles/1009/02/r505.jpg)
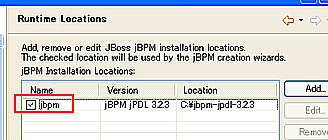
![図7 [新規プロジェクト]ダイアログ](https://image.itmedia.co.jp/ait/articles/1009/02/r507.jpg)
![図8 [New Porcess Project]のダイアログ](https://image.itmedia.co.jp/ait/articles/1009/02/r508.jpg)