第5回 どこでもiPhone/iPod touchでPDFを読む:Windowsネットワーク管理者のためのiPhone/iPod touch入門(2/4 ページ)
PCが使えない場所でもiPhone/iPod touchがあればPDFを読める。PDFビューアの使い方とPDFファイルの転送手順を解説する。
iOS 4以降であればiBooksでPDFを閲覧できる
標準機能が不十分であれば、別のアプリケーションでカバーするのがiPod touch/iPhoneの王道だ。そこで、まずは「iBooks」というアップルが無償提供しているアプリケーションを紹介しよう。これは電子ブック・リーダー・ソフトウェアの1つで、iPadやiOS 4.0以降のiPod touch/iPhoneで利用できる(iPhone OS 3.1.3以前では残念ながら利用不可)。本来は同社のオンライン電子ブック・ストア「iBookstore」と連動して、購入した電子ブックの閲覧・管理を実現するものだが、本稿執筆時点で日本向けのサービスはまだ始まっていない。
しかし、iBooksは文書フォーマットとしてPDFをサポートしていて、PDFファイルをPCからiPod touch/iPhoneに転送することでオフラインでも閲覧できるし、それらを書棚に保存して管理可能だ。その手順を紹介しよう(使用したのはVer. 1.1.2のiBooks)。
■iTunes(PC)側の準備
まずPCのiTunesでPDFファイルを含む電子ブックを利用できるようにする。あらかじめiTunesは最新版に更新しておく。次にiTunesのAppStoreで「iBooks」と検索してページを見付け、iBooksをインストールする。Webページは次のとおり。
- iBooksのページ(アップル AppStore)
インストール手順は普通の無料iOSアプリケーションと変わらない。iTunesでiBooksのページを開いたら[無料 App]ボタンをクリックし、ダウンロードできたらiPod touch/iPhoneと同期すればインストールされる。あるいはiPod touch/iPhoneからAppStoreにアクセスしてダウンロード/インストールしてもよい。
その次に、iTunesのメニュー・バーから[編集]−[設定]をクリックし、[一般]タブの「ソース」にある[ブック]チェックボックスにチェックを入れてオンにする。
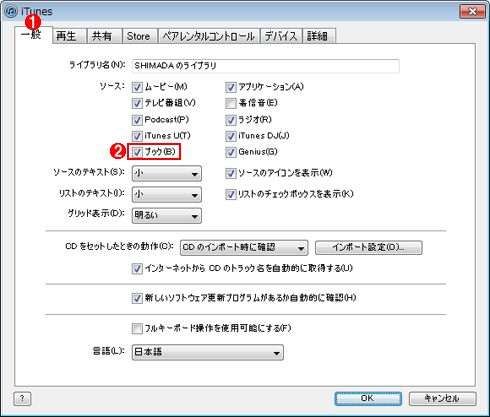
iBooksでPDFを取り扱えるようにするための事前設定
この設定をすると、iTunesの左側メニューの[ブック]が有効になり、電子ブックやPDFファイルをiTunesで管理できるようになる。
(1)このタブを選ぶ。
(2)これにチェックを入れてオンにする。
これでiTunesの左側メニューの[ライブラリ]に[ブック]メニューが追加される。それをクリックすると、右ペインに登録済みの電子ブック/PDFファイルの一覧が表示される。そこに、iPod touch/iPhoneに転送したいPDFファイルをエクスプローラからドラッグ&ドロップする。
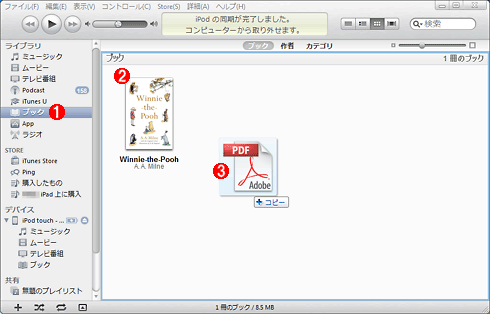
iTunesの「ブック」にPDFを登録する
iTunesでは、この「ブック」で電子ブックやPDF文書を管理する。ここに登録されたものは、iPod touch/iPhoneに転送できる。そのための同期の設定については、このすぐ後で触れる。
(1)これを選ぶと、右ペインに登録済みの電子ブックとPDF文書が表示される
(2)登録済みの電子ブック。
(3)エクスプローラからPDFファイルをドラッグし、ここにドロップすると登録される。
注意すべきは、ドラッグ&ドロップされたPDFファイルはデフォルトでiTunesの中(作業フォルダやテンポラリ・フォルダなど)にコピーされず、単にPDFファイルのパスが登録されるだけ、という点だ。つまり、ドラッグ&ドロップの後に元のPDFファイルをエクスプローラで移動したり削除したりすると、iTunesはPDFファイルの実体を参照できなくなり、iPod touch/iPhoneへの転送も失敗する。これを防ぐには、iTunesのメニュー・バーから[編集]−[設定]をクリックし、[詳細]タブで[ライブラリへの追加時にファイルを [iTunes Media] フォルダにコピーする]チェックボックスにチェックを入れてオンにしておく。これにより、ドロップ時にPDFファイルそのものがiTunesにコピーされる(ただし、元ファイルを更新したとき、iTunesにコピーされた分は自動で更新されなくなるので注意)。
さてPDFファイルを登録したら、iPod touch/iPhoneを接続し、転送すなわち同期の設定をする。といっても登録した全電子ブック/PDFファイルをiPod touch/iPhoneに転送するか、それとも一部に限るかという設定ぐらいしかない。
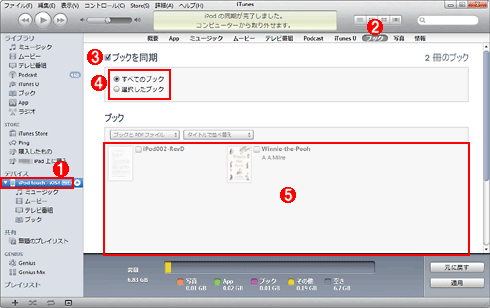
PDFをiPod touch/iPhoneに転送するための設定
iTunesとiPod touch/iPhoneを同期したとき、「ブック」内のPDFファイルが転送されるように設定する。
(1)PDFを転送したいiPod touch/iPhoneを選択する。
(2)このタブを選ぶ。
(3)これにチェックを入れてオンにする。
(4)すべての電子ブック/PDFを転送したくない場合のみ、[選択したブック]を選ぶ。それ以外はデフォルトの[すべてのブック]のままでよい。
(5)同期される電子ブック/PDF一覧。(4)で[選択したブック]を選んだ場合は、チェックを入れてオンにした電子ブック/PDFだけがiPod touch/iPhoneに転送される。
[適用]ボタンをクリックすればPC側の設定は完了だ。あとはiTunesと同期すれば、登録済みの電子ブック/PDFファイルが自動的にiPod touch/iPhoneへ転送される。
■iBooksでiPod touch/iPhoneに転送したPDFを閲覧する
iPod touch/iPhoneのホーム画面に追加されたiBooksアイコンをタップすると、iBooksが起動して、一緒に転送されたPDFファイルが書棚に表示されているはずだ。なお、初めてiBooksを起動すると「ブックマークを同期」という問い合わせの画面が表示される。これは複数のiOSデバイス間でブックマーク(本のしおり)とメモを共有し合うかどうかの確認で、特に不都合がなければ[同期]ボタンをタップして同期してよいだろう(ただしiTunesアカウント情報の入力が必要)。
書棚にあるPDF文書の表紙をタップすると、その内容が表示される。標準のPDFサポートに比べ、しおりやサムネイル、検索といった機能にも対応している。
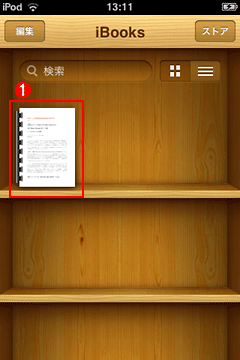
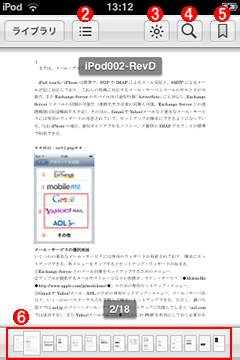 iPod touch/iPhoneのiBooksに転送されたPDF
iPod touch/iPhoneのiBooksに転送されたPDF左画面はiBooksを起動したときに表示される書棚。右画面は書棚にあるPDFファイルを開いたところ
(1)転送されたPDF。タップすると右画面のようにその内容が表示される。
(2)各ページをサムネイル表示するためのボタン。
(3)輝度を落として画面を暗くするためのボタン。もう1回タップすると元の明るさに戻る。
(4)検索ボタン。テキスト検索ができる。
(5)開いているページにしおり(ブックマーク)を設定するためのボタン。
(6)各ページへ素早くジャンプするためのサムネイル表示。
■iPod touch/iPhoneのメーラやSafariからiBooksへPDFを登録する
iBooksをインストールすると、メールに添付されたPDFファイルやSafariで表示したPDFファイルを取り込んでiBooksに保存できるようになる。つまり、前述のクイックルックのデメリットが解消されるわけだ。
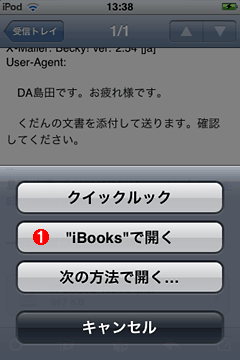
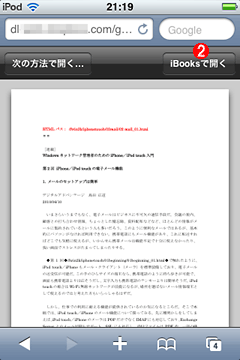 メーラやSafariからiBooksへPDFを登録する
メーラやSafariからiBooksへPDFを登録する左画面はメーラでメールを開き、添付のPDFファイルのアイコンをホールドしてメニューを表示させたところ。左画面はSafariでPDFファイルへのリンクを開いたところ。
(1)これをタップすると、添付されたPDFファイルがiBooksで表示されると同時に、その書棚に登録される。
(2)これをタップすると、Safariで開いたPDFファイルがiBooksで表示され、同時に登録される。
こうしてiPod touch/iPhoneのiBooksに登録された新しいPDFは、同期を行うとiTunesの「ブック」に転送される。
■iBooksのデメリット
標準のPDFサポートに比べれば非常に便利なiBooksのPDF閲覧・管理機能だが、デメリットがないわけではない。その1つが、iBookの電子ブック/PDFと同期できるのは1台のPC(iTunes)に限られることだ。つまり、同期の設定をしたのとは別のPCにあるPDFファイルをiBooksに取り込みたいとき、iTunesとの同期機能は使えないことになる。同期用PCが手元にない外出先ではよくありそうな状況だ。PDFを添付メールで送信してiBookに登録する手もあるが、手間も時間もかかるし、前述の添付ファイルのサイズ上限で登録に失敗することもあり得る。
もう1つは、前述のとおりiPhone OS 3.1.3以前のiPod touch/iPhoneではiBooksを利用できないことだ。
Copyright© Digital Advantage Corp. All Rights Reserved.