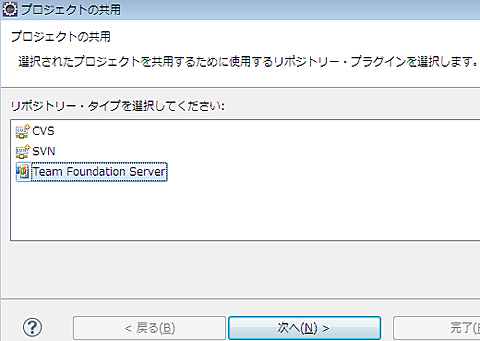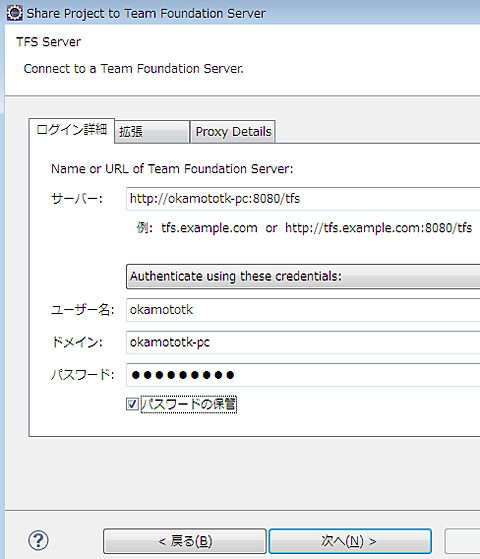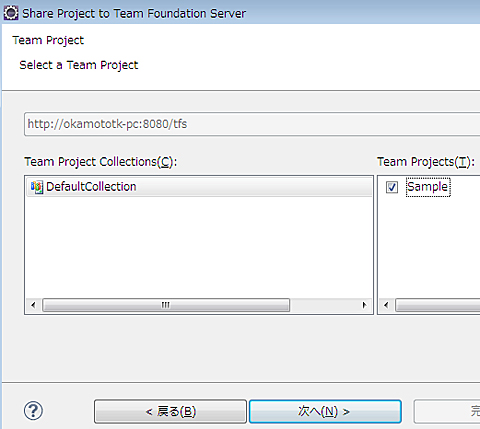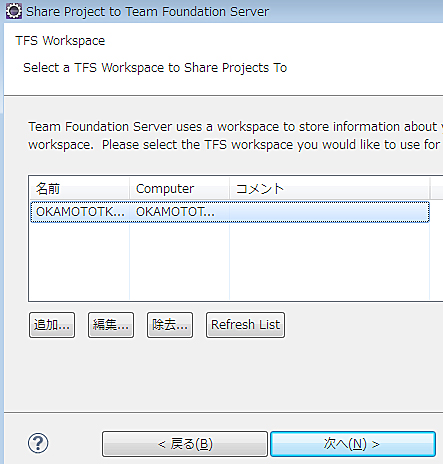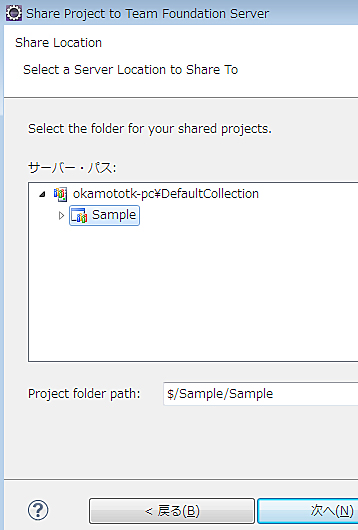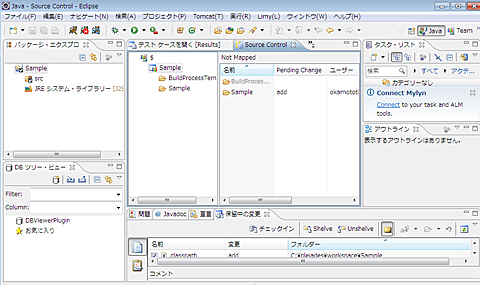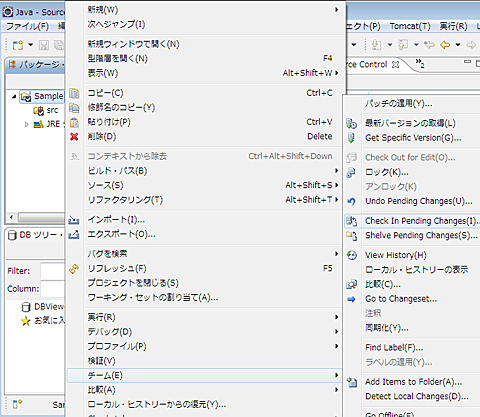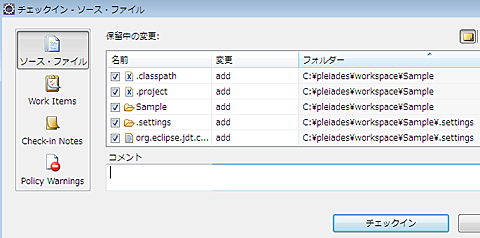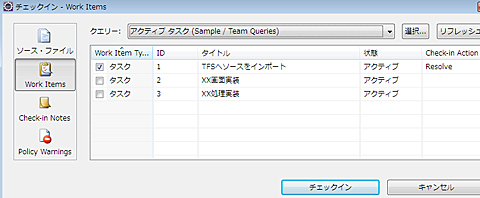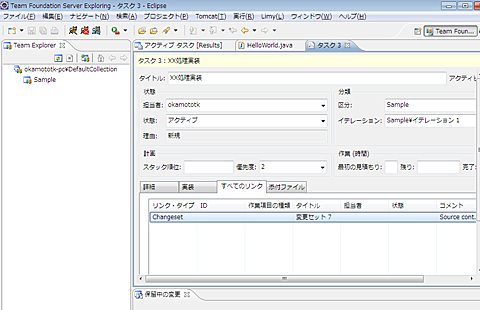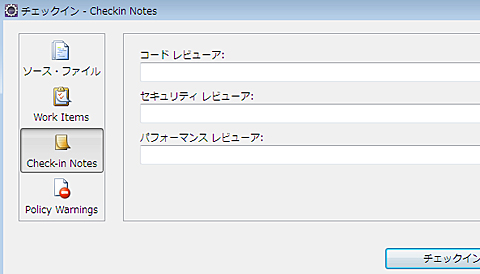Eclipseで作ったプロジェクトをTFSで共有するには
まず、Eclipse上のワークスペースをTFSのリポジトリにインポートします。適当なEclipseプロジェクトを用意し、次の手順でTFS上でソースコードの共有の設定を行います。
プロジェクトのメニューから、[チーム]→[プロジェクトの共有]を選択し、リポジトリ選択画面で、[Team Foundation Server]を選択します。
次に、TFSサーバの接続設定画面が表示されるので、サーバのURLと認証情報を入力します。
次に、ワークスペースをインポートするTFSのコレクションとプロジェクトを選択します。
プロジェクトが表示されない場合は、Visual Studio Team Explorerでプロジェクトを作成してください。TEEからはTFSのプロジェクトは作成できないので、注意が必要です。
TFSの状態を保存するための場所(注:「Workspace」と表記されますが、Eclipseでいう「ワークスペース」とは異なります)を選択します。そのまま[次へ]をクリックしてください。
TFSのワークスペースを選択します。Eclipseのワークスペースをインポートするプロジェクトのリポジトリのパスを選択します。
これで、プロジェクトの共有は完了です。プロジェクトの共有が完了すると、次のような画面が表示されます。
共有が完了すると、[ソースコントロール]ビューで、リポジトリの内容を確認できます。
EclipseからTFSのリポジトリを操作するには
リポジトリの準備ができたところで、リポジトリを操作してみましょう。TFSによるリポジトリの共有の設定を行ったプロジェクトでは、チームメニューから図8のようなメニューが選択できるようになります。
プロジェクトの共有を行った状態だけでは、まだワークスペース上のファイルは共有されていません。TFSでは、CVSやSubversionのコミットに相当する操作は「チェックイン」と呼ばれます。チームメニューから、[Check In Pending Changes]を選択すると、ダイアログが表示されるので、チェックインするファイルを選択し、コメントメッセージを入力します(図9)。
左のアイコンメニューから、ワークアイテム(Work Items)や、チェックインノート(Check-in Notes)の設定、ポリシー違反(Policy Warnings)の確認ができるようになっています。
Work Items
ワークアイテムの設定では、チェックインと同時に後述のワークアイテムにコメントを追加したり、クローズしたりできます。
ワークアイテムをチェックインに対応付けておくと、ワークアイテムに次のような情報が書き込まれ、どのチェックインによりワークアイテムが処理されたか分かるようになります。
Check-in Notes
チェックインノートでは、コードのレビューアや、セキュリティやパフォーマンスに対するレビューアを設定できます。
Policiy WarningsPoliciy Warnings
後で紹介するチェックインポリシーを確認できます。
次ページでは引き続き、Team Explorer Everywhereのさまざまな使い方を紹介します。
Copyright © ITmedia, Inc. All Rights Reserved.