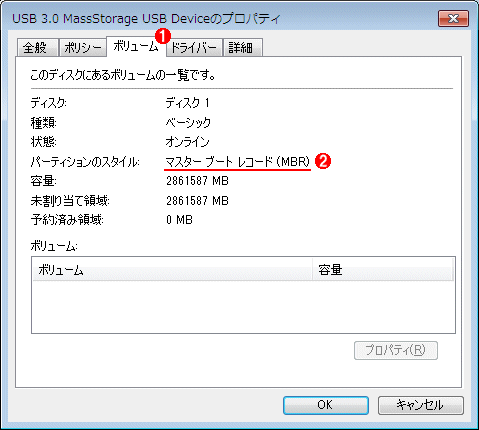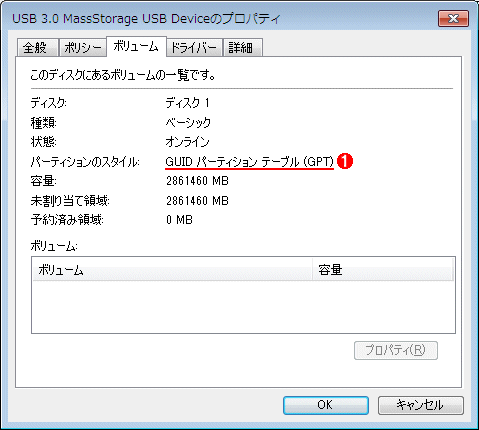第3回 2Tbytes超ディスクをデータ用ストレージとして利用する:PCハードウェア強化ラボ(2/2 ページ)
ディスクの大容量化、高速化は着々と進んでいる。だが2Tbytesを超えると正しく認識できないことがある。その原因と対策は?
GPTディスクを使う
GPT形式のディスクを利用する場合、2つの使い方がある。1つはデータ保存用の追加ディスクとして利用する方法であり、もう1つはシステム起動用のディスクとして利用する方法である。システム起動用として利用するには、実はさまざまな制限があるのであまり容易ではない。詳細は次回解説するが、まず利用するOSが64bit版Windowsであること、64bit版Windowsを利用可能なCPU(システム)であること、UEFIというファームウェアを持っていること、UEFIでブートできるようになっていること、といった条件を満たす必要がある。
これに対して、GPT形式のディスクを追加ボリュームとして利用するだけなら簡単である。32bit版Windows OSでもよいし、UEFIブート機能も必要ない。ハードウェアやBIOSの更新などの作業も不要であり、大容量のディスクを購入してきてシステムに接続するだけで認識され、利用できる。今回はこの方法を紹介する。ただし先ほど述べたように、サーバOSならWindows Server 2003 SP1以降、クライアントOSならWindow Vista、Windows 7、Windows XP x64 Editionが必要である。
32bit版のWindows XPの場合は、2Tbytes以上のディスクへのアクセスを可能にする特別なドライバがベンダから提供されていれば利用できる可能性がある。これについては各PCやハードディスク・ベンダのWebサイトなどを参照していただきたい。だが、いろいろな追加ドライバを導入したり、ハードウェアやシステムを更新しないと2Tbytes以上のディスクを1パーティション(1つのボリューム)として扱えなかったりするので、32bit版のWindows XPでは2Tbytes以下のディスクだけを使うのが無難だろう。何も対策を行わないで2Tbytes超のディスクを接続すると、デバイス・マネージャにはディスク・デバイスが表示されるが、ディスクの管理ツールには表示されない(当然ながらパーティションの操作はできない)、といった状態になる。
なお、Windows VistaやWindows 7のようなGPT対応のWindows OSでボリュームを作成し、それをネットワーク経由で共有ディスクとして利用すれば、ディスクのサイズにかかわらず大きな1つのボリュームとして扱うことができる。共有ファイルの場合は、ローカルのOSが32bit版のWindows XPであっても、2Tbytesの制限を受けることなく、ディスク全体を1つのボリュームとして利用できるので、こういう方法も考慮するとよい。
ディスクの初期化
Windows OSにディスクを接続した場合、最初に初期化操作が必要になる。初期化とは、MBRとGPTのどちらの形式でディスクを使用するかを決め、パーティション・テーブルの準備を行う操作である。以下の画面は、Windows 7のシステムに未使用の3TbytesのディスクをUSB経由で接続して、ディスクの管理ツールを起動したところである。ディスク1が追加したディスクである。なお、この時点でディスクの容量が正しく認識されていなかったり、接続したディスクが表示されなかったりする場合は、システム(ディスクのコントローラ、USBやSATAの接続チップなど)やソフトウェア、デバイス・ドライバなどに不具合がある可能性があるので、システムやソフトウェアを更新したり、インターフェイス・カードなどを取り替えるなどの対策を行うこと。

新規ディスクの追加
初期化の段階でパーティションの形式を決定する。
(1)これはシステム・ディスク。3Tbytesのディスクだが、MBR形式で利用している。
(2)新たに追加した3Tbytesのディスク。これをデータ用としてシステムに追加してみる。なおここに本来の容量が表示されない場合は(例えば750Gbytes程度と表示されるなど)、インストールされているデバイス・ドライバやディスクのコントローラ、USBやSATAの接続チップなどに問題がある可能性がある。その場合は最新のドライバに更新したり、ディスクを接続するポートを変更したり、別のインターフェイス・カードをインストールしたりする、などの対策が必要。BIOSレベルでも容量が正しく表示されない場合は、システムがそもそも大容量ディスクをサポートしていない可能性があるので、その場合もやはり何らかの対策が必要である。
(3)実際のサイズは2.8Tbytes程度。
「初期化されていません」と表示されているドライブを右クリックし、ポップアップ・メニューから[ディスクの初期化]を選ぶ。すると次のような画面が表示されるので、パーティションの形式を選択する。
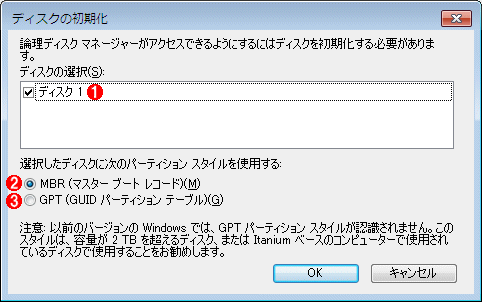
ディスクの初期化
新たなディスク上にパーティション・テーブルを用意したり、ディスクの署名を書き込んだりすることを初期化という。
(1)初期化するディスクの選択。
(2)デフォルトではMBR形式が選択されている。
(3)GPT形式を利用する場合はこちらを選択する。
■MBR形式で初期化してみよう
デフォルトでは[MBR (マスター ブート レコード)]が選択されているので、まずはMBR形式で初期化してみよう。すると結果は次のようになる。

MBR形式で初期化したところ
まずはMBR形式で初期してみる。MBR形式ならどのWindows OSでも利用できるが、最大でも2Tbytes分しか利用できない。
(1)MBR形式で利用できる未使用領域。ユーザーは2Tbytesまで利用できる。
(2)この部分もやはり「未割り当て」となっているが、ここの領域もユーザーは利用できない。
(3)この部分を右クリックしても、メニューの各項目は無効になっている。
3Tbytesのディスクなのに、2Tbytesと750Gbytesの2つの領域に分かれて表示されている。しかし右側の「未割り当て領域」は実際には利用できない領域となっており、新しくボリュームを割り当てることはできない。これに対して左側の2Tbytesの部分(MBRの管理下にある領域)には、シンプル・ボリュームなどを作成できる。
これがMBR形式による制限である。いくらディスク・サイズが大きくても、MBR形式では2Tbytesまでしか利用できない。
■GPT形式で初期化してみよう
それでは次は、ディスクをGPT形式で初期化してみよう。パーティションが何も存在しない状態なら、ディスクの管理ツールでMBR形式からGPT形式に変更できる(逆も可能)。最初の初期化ダイアログでMBR形式を選択してしまった場合は、ディスク・ドライブ名の部分を右クリックし、ポップアップ・メニューから[GPT ディスクに変換]を実行すればよい。

GPT形式への変更
パーティションが何もない状態では、GPTとMBR形式を相互に変更可能。
(1)これを選択すると、GPT形式になる。すでにGPT形式のディスクの場合は[MBRディスクに変換]というメニュー項目になる。
GPT形式のディスクに変更すると、今度はMBR形式のときと違って、ディスク全体が1つの未割り当て領域となっているはずである。なおGPT形式はディスクのサイズにかかわらず、例えば2Tbytes以下のディスクであっても利用できる(あまりメリットはないが)。

GPT形式のディスクの場合
パーティション・テーブルをGPT形式にすると、ディスク全体を利用することができる。
(1)ディスク全体のサイズと、未割り当て領域のサイズは同じ。ただし内部に管理用のデータ領域が128Mbytes確保されるため、MBR形式の場合よりも少しだけディスク・サイズが減少している。具体的には、先ほどのMBR形式の画面では「2794.52GB」と表示されていたが、この画面では「2794.39GB」となっている。
あとはこの上に新しいボリュームを作成すればよい。次の例では、ディスク全体で1つのボリュームを作成している。ボリュームの種類や作成については、連載「仮想PCで学ぶ「体当たり」Windowsシステム管理 第11回 Windowsのディスク管理をマスターする(前) 4.ボリューム・タイプとシンプル・ボリューム」が参考になる。

確保したボリューム
ディスク全体を1つのボリュームとして確保してみた。
(1)このディスク0も同じ3Tbytesのディスクであるが、MBR形式なのでC:ドライブのサイズは2Tbytesになっている。
(2)この部分は利用できず、余ったままになっている。
(3)新しく作成したシンプル・ボリューム。ディスク全体を1つのボリュームにしている。
接続されているディスクがMBR形式か、それともGPT形式であるかは、この管理画面からはすぐには分からない。正確に調べるには、ディスク名の部分を右クリックしてプロパティ画面を表示させ、[ボリューム]タブを選択すると確認できる。[パーティションのスタイル]のところに、MBR形式かGPT形式かが表示されるので、その内容で判断できる。次の画面はMBR形式の場合である。
GPT形式のディスクの場合は次のように表示される。
コマンド・プロンプトを利用している場合は、diskpartコマンドを起動し、「list disk」を実行すればよい。
C:\>diskpart
Microsoft DiskPart バージョン 6.1.7601
Copyright (C) 1999-2008 Microsoft Corporation.
コンピューター: PCZLKFJSAFX
DISKPART>list disk …ディスク一覧の確認
ディスク 状態 サイズ 空き ダイナ GPT
### ミック
------------ ------------- ------- ------- --- ---
ディスク 0 オンライン 2794 GB 0 B
ディスク 1 オンライン 2794 GB 0 B *
DISKPART>
この例ではディスクが2台表示されているが、行末の「GPT」のところに「*」印が表示されているとGPT形式、なければMBR形式(もしくは未初期化状態)である。この例では、ディスク0はMBR形式、ディスク1はGPT形式である。
なおGPT形式のディスクの内部を見ると、次のように2つのパーティションが作成されている(GUIのディスク管理ツールではパーティション1は表示されない)。「種類」のところに表示されているGUIDは規格で決められており、OSの種類やパーティションの用途などに応じて、固有の値を持つ。
DISKPART>select disk 1 …ディスクの状態の確認
ディスク 1 が選択されました。
DISKPART>list partition …パーティションの一覧表示
Partition ### Type Size Offset
------------- ------------------ ------- -------
Partition 1 予約 128 MB 17 KB
Partition 2 プライマリ 2794 GB 129 MB
DISKPART>select partition 1 …パーティション1を選択
パーティション 1 が選択されました。
DISKPART>detail partition …パーティションの詳細の確認
パーティション 1
種類 : e3c9e316-0b5c-4db8-817d-f92df00215ae …パーティション1のGUID
隠し属性 : はい
必要 : いいえ
属性 : 0000000000000000
オフセット (バイト): 17408
このパーティションに関連付けられたボリュームはありません。
DISKPART> select partition 2
パーティション 2 が選択されました。
DISKPART>detail partition
パーティション 2
種類 : ebd0a0a2-b9e5-4433-87c0-68b6b72699c7 …パーティション2のGUID
隠し属性 : いいえ
必要 : いいえ
属性 : 0000000000000000
オフセット (バイト): 135266304
Volume ### Ltr Label Fs Type Size Status Info
---------- --- ----------- ---- ---------- ------- ---------
* Volume 3 E ボリューム NTFS Partition 2794 GB 正常
DISKPART>
パーティション1はGPT形式のディスクにのみ存在する、パーティション・データを保持する領域である。パーティション2が、GUIの管理画面で表示されているパーティションに相当する。
今回は、ディスクのパーティション形式と、2Tbytes超ディスクをデータ用ボリュームとしてシステムに追加する方法を解説した。Windows Vista以降のOSを利用すれば、ほとんど何の問題もなく2Tbytes超ディスクをデータ用ディスクとして利用できるだろう。次回はより進んだ使い方として、2Tbytes超ディスクをシステム起動用ディスクとして利用する方法を紹介する。
【更新履歴】
【2012/07/30】画面「確保したボリューム」において、次のように参照用の各数字を誤って配置していました。お詫びして訂正いたします。
- (1)がE:ドライブ → 正しくはC:ドライブ
- (2)がC:ドライブ → 正しくは未割り当てのドライブ
- (3)が未割り当てのドライブ → 正しくはE:ドライブ
Copyright© Digital Advantage Corp. All Rights Reserved.