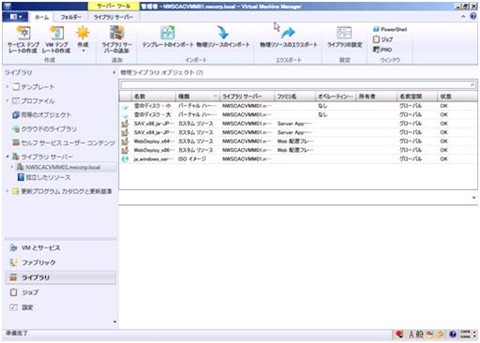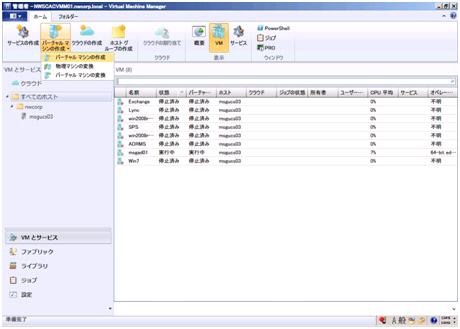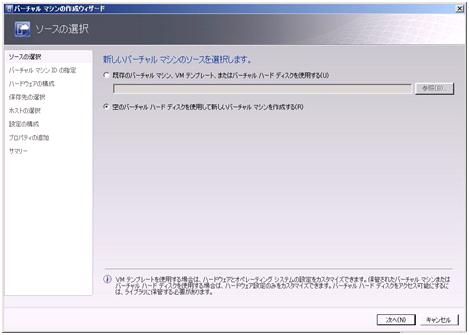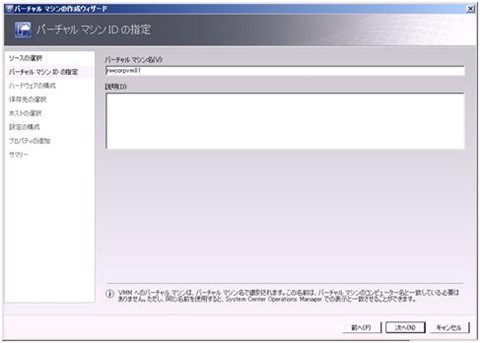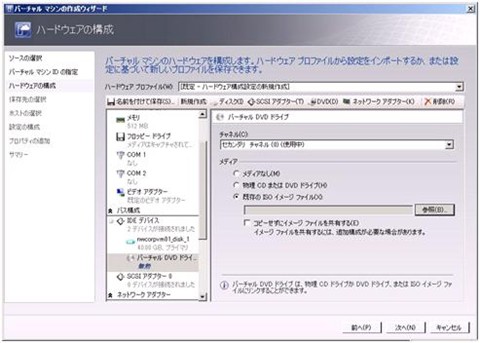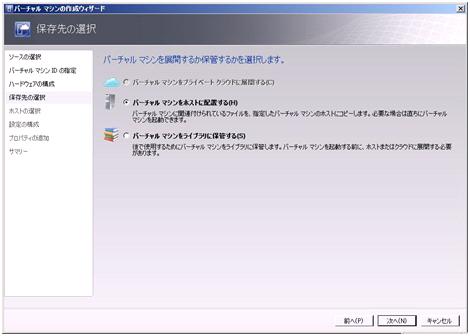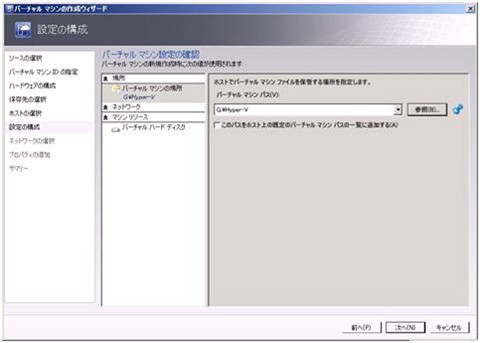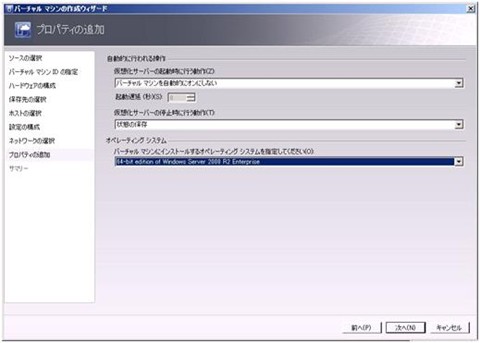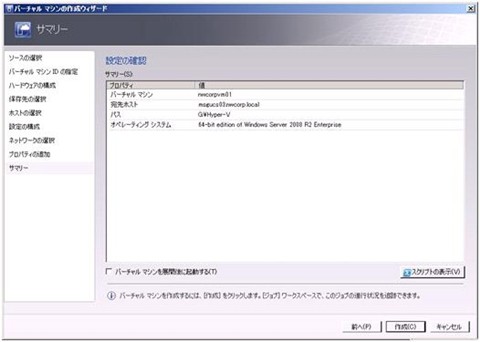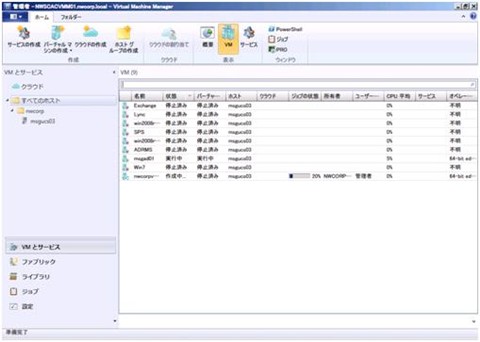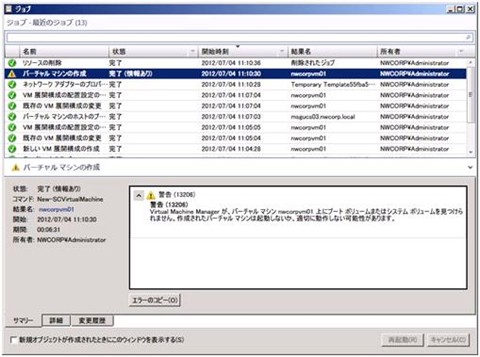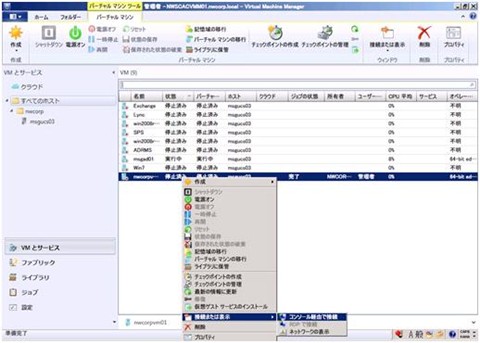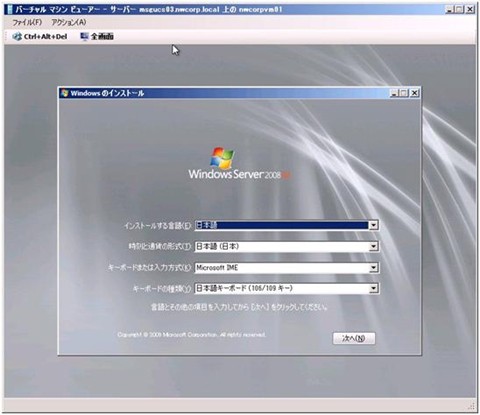SCVMM 2012における仮想マシンの作成とテンプレートの利用:System Center 2012を試そう(3)(2/3 ページ)
米マイクロソフトはSystem Center 2012を2012年4月に正式リリースした。日本でもこの製品の本格展開が始まり、ユーザーに向けた評価版ダウンロード提供も、5月11日に開始されている。本記事では、System Center 2012が最終的にどのような製品になっているのか、同製品のサーバ/データセンター管理機能の概要を紹介し、評価版をダウンロードして構成する手順についても示す
仮想マシンの作成
次に仮想マシンの作成プロセスについて解説する。SCVMMでは新規の仮想マシンを作成することができる。この仮想マシンは通常Hyper-V上で作成する場合の仮想マシンと全く同様であり、今後作成していくVMテンプレートのソース(雛型の基)としても使用することができる。
仮想マシンに関してはさまざまな作成方法が存在するが、今回はVMテンプレートのソースとなる仮想マシンを作成するプロセスを解説する。
「ライブラリ」−「ライブラリサーバー」内に仮想マシンのOSに使用するISOイメージファイルをあらかじめ追加しておく。今回はWindows Server 2008 R2 SP1のISOイメージファイルをコピーしておいた。
「VMとサービス」→「バーチャルマシンの作成」→「バーチャルマシンの作成」を選択する。
「ソースの選択」が表示される。ソースの選択の画面から、「空のバーチャルハードディスクを使用して新しいバーチャルマシンを作成する」を選択する。
「バーチャルマシンIDの指定」が表示される。バーチャルマシン名の欄にバーチャルマシン名を入力する。今回のバーチャルマシン名はnwcorpvm01とした。
「ハードウェアの構成」が表示される。「IDEデバイス」→「バーチャルDVDドライブ」→「メディア」より、既存のISOイメージファイルを選択し、「参照」からあらかじめライブラリサーバーにコピーしておいたISOイメージファイルを選択し、「次へ」をクリックする。
「保存先の選択」が表示される。「バーチャルマシンをホストに配置する」を選択し、「次へ」をクリックする。
「ホストの選択」が表示される。仮想マシンの保存先として先ほど追加したホストが表示される。また、複数保存先がある場合、ホストを選択する際の情報源として「評価」の項目に星印で5段階表示され、より最適なホストを選択出来る。
保存先には先ほど追加したホストを選択し、詳細にエラーがないかを確認後、「次へ」をクリックする。
「設定の構成」が表示される。デフォルトの状態で「次へ」をクリックする。
「ネットワークの選択」が表示される。仮想ネットワークで環境に合わせた任意の適切なネットワークを選択し、「次へ」をクリックする。
「プロパティの追加」が表示される。オペレーティングシステムにインストールするOSが表示されていることを確認し、「次へ」をクリックする。
「サマリー」が表示される。確認し、「作成」をクリックする。
「VMとサービス」からホストで仮想マシンが作成されている様子を確認する。
ジョブを確認する。バーチャルマシンの作成が完了したことを確認する。
表示されている警告は、ソースの選択の際に空のバーチャルハードディスクを選択した際に表示されるものなので、無視して問題ない。
次に「VMとサービス」から先ほど作成した仮想マシンを選択し、「電源オン」をクリックする。作成した仮想マシンを選択し右クリックし、「接続または表示」−「コンソール経由で接続」をクリックし仮想マシンに接続する。
「バーチャルマシンビューアー」が表示される。このウインドウからWindows Server 2008 R2 SP1のインストールがスタートしたことが確認出来る。
このまま通常通りインストールを進めていくことにより仮想マシンの作成が完了する。
Copyright © ITmedia, Inc. All Rights Reserved.