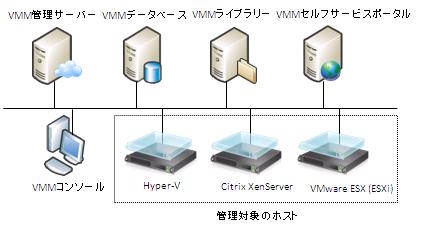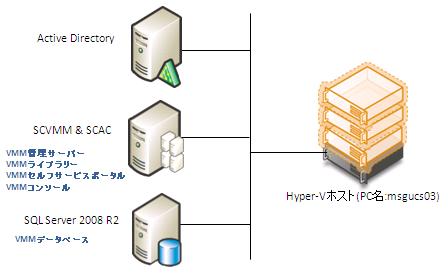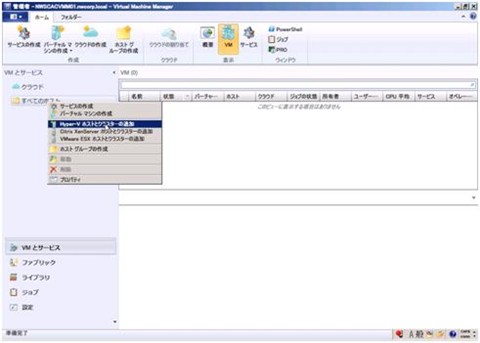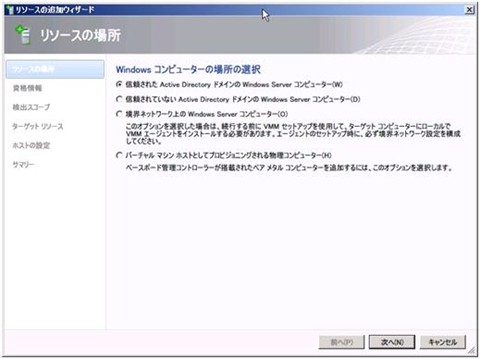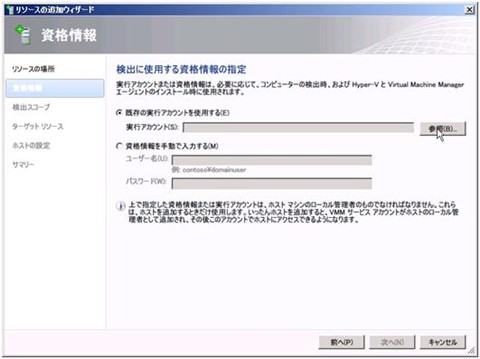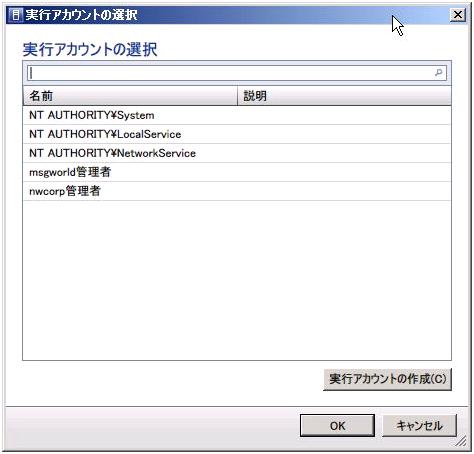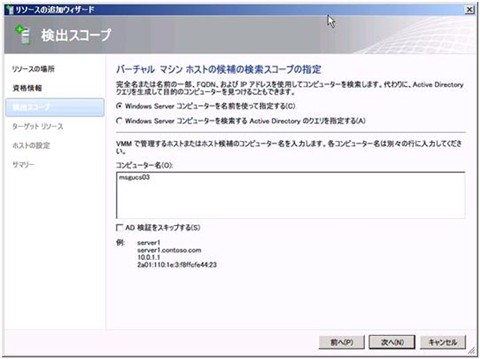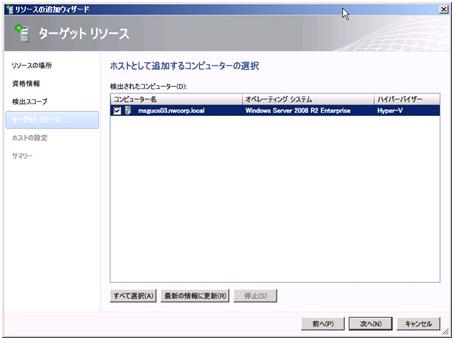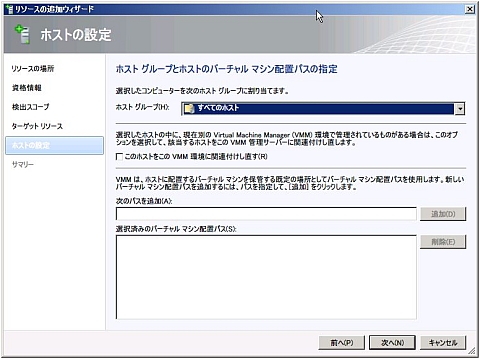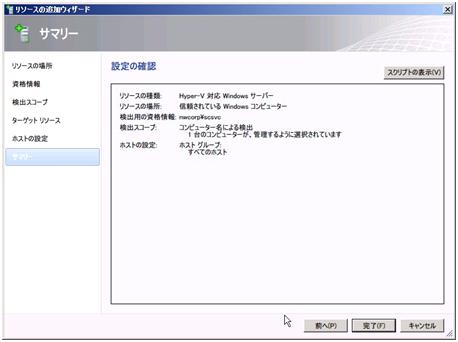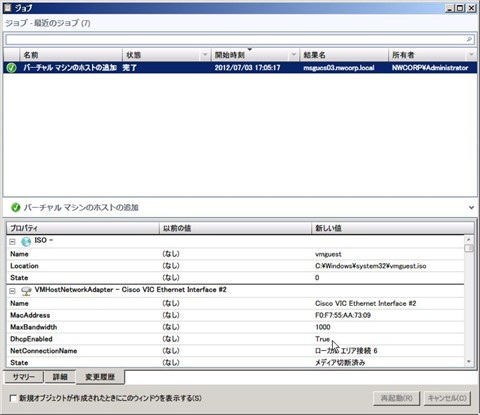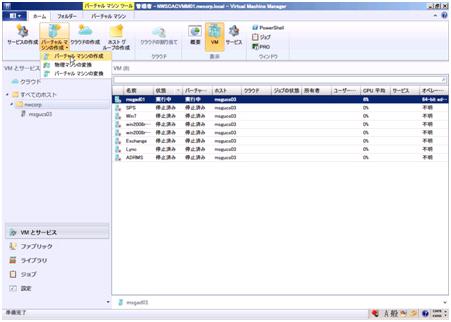SCVMM 2012における仮想マシンの作成とテンプレートの利用:System Center 2012を試そう(3)(1/3 ページ)
米マイクロソフトはSystem Center 2012を2012年4月に正式リリースした。日本でもこの製品の本格展開が始まり、ユーザーに向けた評価版ダウンロード提供も、5月11日に開始されている。本記事では、System Center 2012が最終的にどのような製品になっているのか、同製品のサーバ/データセンター管理機能の概要を紹介し、評価版をダウンロードして構成する手順についても示す
System Center Virtual Machine Manager(SCVMM)は仮想化されたデータセンター向けの管理ソリューションである。今回のバージョン2012では、従来のバージョンでも管理することができたHyper-VやVMware ESX/ESXiだけでなく、Citrix XenServerも管理できるようになった。さらに、ファブリック管理機能や、クラウドと呼ばれるプールされたリソースをコントロール出来る新しい管理単位、n階層のアプリケーションを管理することが可能になるサービス管理などが特徴的である。
複合的な仮想化環境において複数の仮想マシンを管理、展開していくにあたり、VMテンプレートと呼ばれる仮想マシン作成に必要なリソースのグループのテンプレートを作成することは、非常に有用性が高い。
今回より3回に分けて、SCVMMを用いてVMテンプレートを作成し、クラウド、サービスによる管理を用いてリソースのコントロールや複数のアプリケーションを展開していく流れについて紹介していく。
今回は管理対象ホストの設定、仮想マシンの作成から、仮想マシンを展開していくための元となるVMテンプレートを作成するまでを解説する。
インストール時の構成
SCVMMのシステム構成として次の5つの機能が存在する。
VMM管理サーバー SCVMMの主要な役割を提供する。
VMMデータベース SQL Serverで構成され、SCVMMの構成情報や管理状態情報を格納する。
VMMライブラリー 仮想マシンイメージ、テンプレート、プロファイル、ISOイメージファイル等の仮想マシン作成に必要なリソースを一元管理する。
VMMセルフサービスポータル エンドユーザー向けのWebサイト。
VMMコンソール VMM管理サーバーと接続して、仮想マシンや物理ホストの管理を行う管理者用のGUIツール。
以上のうちSCVMMを起動していく上で必要最低限の機能は「VMM管理サーバー」「VMMデータベース」「VMMライブラリー」である。さらに管理対象のホストとしてHyper-V、Citrix XenServer、VMware ESXなどのハイパーバイザホストが必要である。
本記事では以下に紹介する構成で検証を行った。
サーバ構成は4台で行った。そのうち3台はHyper-V上に作成した仮想マシンとし、1台を物理サーバとした。OSはいずれもWindows Server 2008 R2 SP1をインストールした。3台の仮想マシンのうち1台をドメインコントローラ―(ドメイン名:nwcorp.local)、1台をSCVMMとSCAC、1台をSQL Server 2008 R2をインストールしたデータベースサーバとした。
SCVMMをインストールしたサーバは機能としてVMM管理サーバー、VMMライブラリー、VMMセルフサービスポータル、VMMコンソールを持っている。データベースサーバはVMMデータベースの機能を担っている。物理サーバはHyper-V上に仮想マシンを展開するための管理対象のホストとして使用するものである。
ホストの追加
SCVMMで仮想マシンを管理するためのプラットフォームとしてホストが必要である。今回はHyper-Vホストを追加した。その際の手法、注意点について記述する。
VMMコンソールを開き、「VMとサービス」から「すべてのホスト」を右クリックし、「Hyper-Vホストとクラスターの追加」をクリックする。
「リソースの追加ウィザード」が表示される。まず「リソースの場所」について選択する必要がある。Hyper-Vホストの追加方法は大きく分けて4つの方法がある。
・信頼されたActive DirectoryドメインのWindows Serverコンピュータ
・信頼されていないActive DirectoryドメインのWindows Serverコンピュータ
・境界ネットワーク上のWindows Server コンピュータ
・バーチャルマシンホストとしてプロビジョニングされる物理コンピュータ
以上の4つである。
今回はSCVMMの所属するドメインであるnwcorp.localと同一のドメインに所属するサーバをホストとして設定するため、「Windowsコンピューターの場所の選択」より、「信頼されたActive DirectoryドメインのWindows Serverコンピューター」を選択し、「次へ」をクリックする。
「資格情報」が表示される。
SCVMMではアカウントの入力方式では以下の2種類が存在する。
- 既存の実行アカウントを使用する
- 資格情報を手動で入力する
なお、「既存の実行アカウントを使用する」を選択し、「参照」をクリックしてアカウントを選択することで、資格情報が必要な際に入力を省略することができる。
今回は「既存の実行アカウントを使用する」を選択し、「nwcorp管理者」として登録しておいたnwcorpドメインのadministratorのアカウントを選択した。
「実行アカウントの選択」で「nwcorp管理者」を選択し、「OK」をクリックする。
「検出スコープ」が表示される。「Windows Serverコンピューターを名前を使って指定する」を選択し、ホストとして使用するコンピュータ名を入力する。
「次へ」をクリックする。
「ターゲットリソース」が表示される。管理対象のホストのコンピュータ名である「msgucs03.nwcorp.local」にチェックを入れ、「次へ」をクリックする。
「ホストグループ」で「すべてのホスト」を選択し、「次へ」をクリックする。
「サマリー」が表示される。確認し、「完了」をクリック。
SCVMM管理コンソールで「ジョブ」をクリックすることで、実行したジョブの状態を確認することが可能である。
ジョブ実行中は内部的にはホスト側にVMM Agent のインストールが実行されている。
無事ホストの追加が完了したことを確認した。
その他ホストを追加する際の注意点は
- Windows Installerが実行されていること
- ホストがWindowsファイアウォールによってブロックされていないこと(今回はWindowsファイアウォールを無効化して行った)
- 指定した実行アカウントがドメインの管理者特権のあるユーザーであること
などが挙げられる。
図12は「VMとサービス」からホスト追加後に新たにホストグループを作成し、Hyper-Vホスト上の仮想マシンの状態について表示したものである。あらかじめHyper-Vホストに存在していた仮想マシンが表示されていることが確認できる。
今後はこのHyper-Vホストを仮想マシンの管理、展開を行っていくホストとして使用していく。
Copyright © ITmedia, Inc. All Rights Reserved.