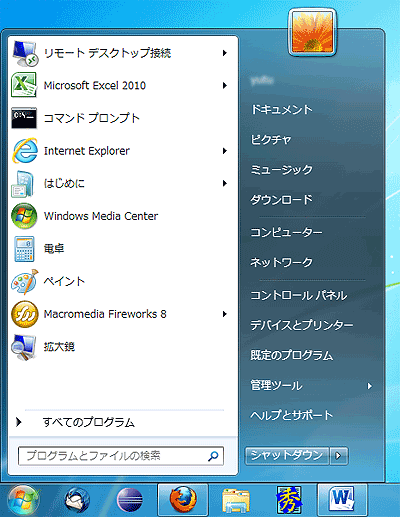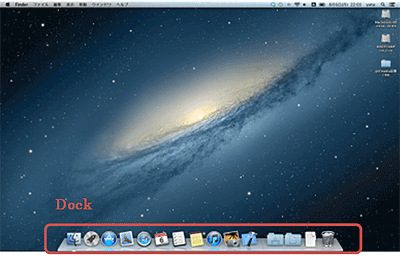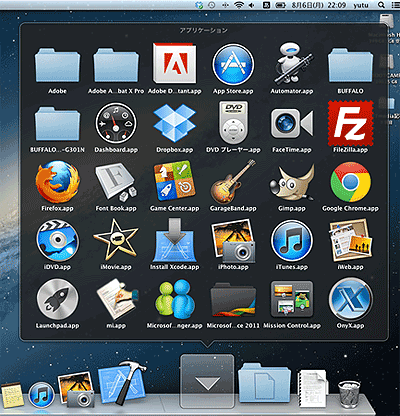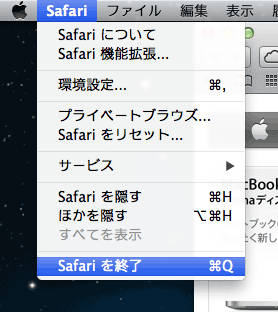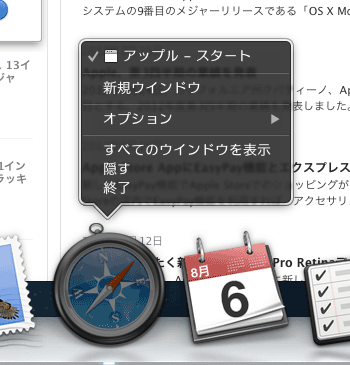WinユーザーがiPhoneアプリ開発を始めるためのMacの基礎知識:iOS SDKで始めるObjective-C入門(1)(2/4 ページ)
新製品発表でさらに盛り上がるiPhoneのアプリ開発を始めたいMac初心者を対象に、基本的なOS Xの使い方などをWindowsと比較しながら解説。Macで開発する際に最初にやるべき9つのことも
Windowsと比較した、Macの基本的な使い方
ここからは、Macに搭載されるOS X Mountain Lionの使い方をWindowsでの使い方と比較して紹介します。
キーボードの違いキーボードの違い
まずキーボードを眺めて見ましょう。Windows PCになかったもの、逆にWindows PCにあったのに見当たらないものがありますが慌てないでください。基本的な使い方はWindowsと変わりません。以下の対応表をご覧ください。
| Windows | Mac |
|---|---|
| [Ctrl]キー | [command]キー(たまに[control]キー) |
| [Alt]キー | [option]キー |
| [Shift]キー | [shift]キー |
| [半角/全角]キー | [英数]キー、[かな]キー |
| [Backspace]キー | [delete]キー |
| [Delete]キー | [delete]キー+[fn]キー |
| 右クリック | [control]キー+クリック |
| [F1]〜[F12]キー | [fn]キー+[F1]〜[F12]キー |
アプリケーションの起動アプリケーションの起動
Windowsでは、タスクバーのクイック起動からアイコンをタップするか、[スタートメニュー]→[すべてのアプリケーション]からアプリケーションを選択してアプリを起動していましたが、Macではどうでしょうか。
画面下にアイコンが並んでいる領域がありますが、これはWindowsでいう[タスクバー]の[クイック起動]と同じような働きをします。この領域をMacでは「Dock」と呼び、アイコンをタップするとアプリケーションが起動します。ここにはよく使うアプリケーションを登録しておきましょう。
また、Windowsのすべてのアプリケーションのようにインストールされているアプリケーションをすべて表示するには、Dockの右側にあるアプリケーションをタップします。すると、Macにインストールされているアプリが表示されます。
アプリケーションを起動するには、Dockに表示されるアイコンをタップするか、アプリケーションフォルダに表示されるアイコンをタップします。
Dockによく使用するアプリケーションの登録
アプリケーションフォルダからDockに追加したいアプリケーションをドラッグ&ドロップすると、Dockにアプリケーションを追加できます。
Dockからよく使用するアプリケーションを削除Dockからよく使用するアプリケーションを削除
登録済みのアプリケーションのアイコンをDockの外にドラッグ&ドロップすると、Dockからアプリケーションを削除できます。
ウィンドウ操作ウィンドウ操作
ウィンドウ上部に表示されるボタンですが、微妙にWindowsと動作が異なります。動作の違いは以下の通りです。
- 赤ボタン
ウィンドウを閉じる。が、あくまでウィンドウを閉じるだけでアプリケーションは終了されない - 黄色ボタン
ウィンドウを最小化。[command]+[m]キーでも最小化できる - 緑ボタン
ウィンドウを拡大するズームボタン。あくまで拡大で最大化ではない。この辺の動作が、どうしても最初は慣れないかもしれない
アプリケーションの終了アプリケーションの終了
MacではWindowsのようにウィンドウを閉じただけではアプリケーションを終了できません。アプリケーションを終了するには、以下の3つの方法があります。
1.アプリケーションメニューから終了
アプリケーションメニューから[{アプリケーション名}を終了]を選択
2.Dockから終了
Dockに表示されている終了したいアプリケーションを右クリック([control]+[タップ])し、終了を選択
3.[command]+[q]キーで終了
終了したいアプリケーションのウィンドウを選択し[command]+[q]キーを押すと、アプリケーションが終了する
次ページでは、エクスプローラとFinderの違いやMacを使う際に最初にやっておくべき9つのことを簡単に説明します。
Copyright © ITmedia, Inc. All Rights Reserved.