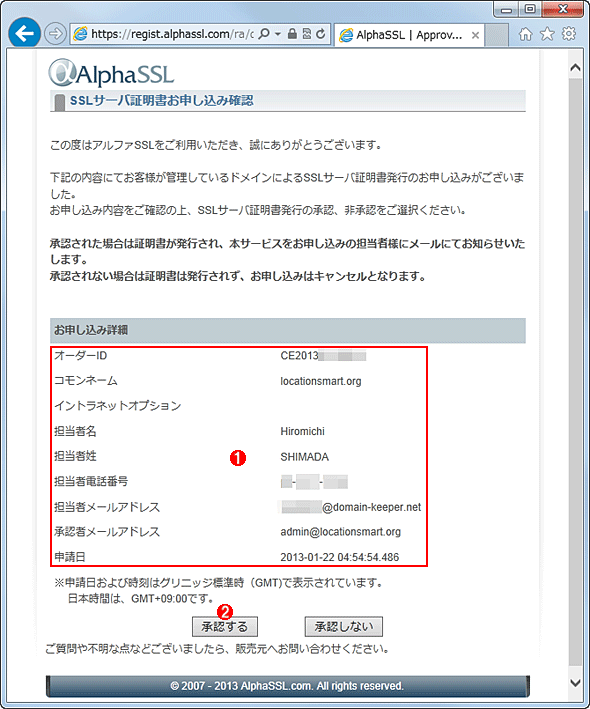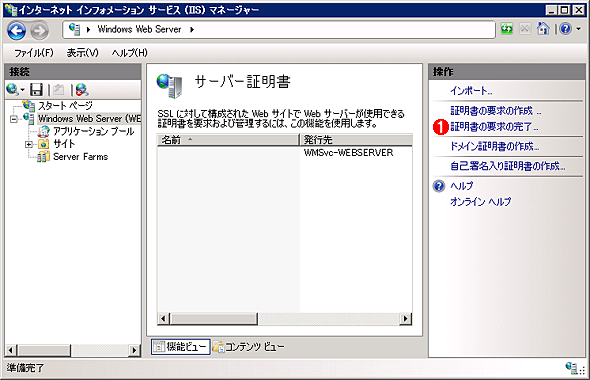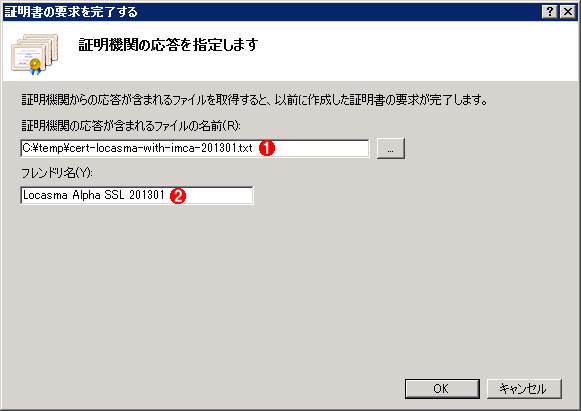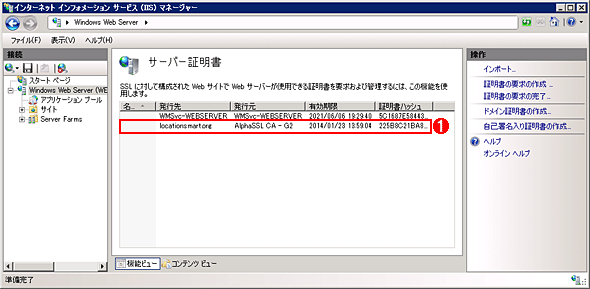実践! SSL証明書の買い方・選び方:WindowsのIIS Webサーバに証明書をインストールする(3/3 ページ)
インターネット上のWebサーバへのSSL導入には、SSL証明書の選択と購入が必須だ。実際にSSL証明書の発行申し込みやWebサーバ(IIS)へのインストールを行い、その手順を詳しく解説する。
認証用メールを受け取る(承認メールの受信と承認)
代金支払いを完了し、ドメインキーパー側がそれを確認すると、認証局であるグローバルサインから認証用メールが届く。宛先は、申込み時に指定したメール・アドレスである。メールに記載されている手続き承認のためのURLをダブルクリックして、Webブラウザで開く。
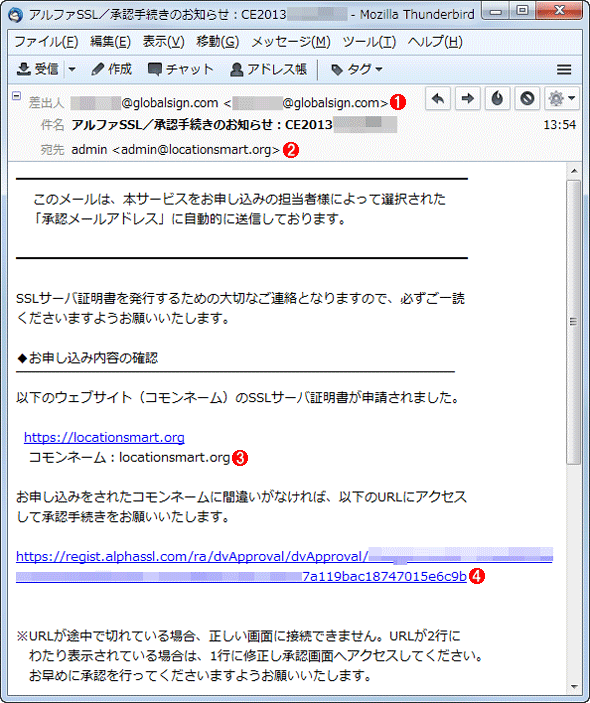
届いた認証用メール(承認要請メール)
(1)この承認要請メールは販売代理店(ドメインキーパー)からではなく認証局(グローバルサイン)から届く。
(2)指定したメール・アドレス(本稿では「admin@<対象ドメイン>」)宛に本メールが届いていることが分かる。
(3)コモン・ネームが申し込みの通りか確認する。
(4)これをクリックすると、手続き承認のためのWebページが表示される。
手続き承認のためのWebページが表示されたら、[承認する]ボタンをクリックする。
これで認証局が証明書の発行処理を進めるので、証明書を含むメールが届くまで待つ。
メールで納品された証明書をテキスト・ファイルに保存する
しばらくすると、ドメインキーパーの注文管理アカウントに登録したメール・アドレス宛に、証明書を含むメールが届く。メール本文には複数の証明書が記載されているが、IISの場合は「PKCS7形式」の「-----BEGIN PKCS7-----」から「-----END PKCS7-----」までをコピーし、メモ帳などのテキスト・エディタにペーストして、テキスト・ファイルとして保存する。
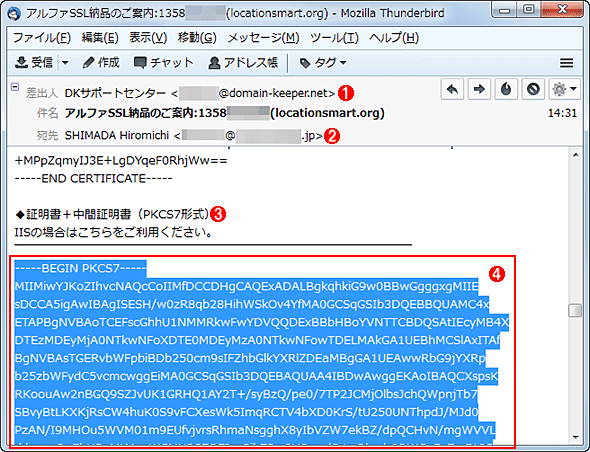
証明書が記されたメール
(1)このメールは販売代理店(ドメインキーパー)から届く。
(2)このメールのあて先は、ドメインキーパーのアカウント登録時に指定したメール・アドレス。
(3)アルファSSLの場合、対象ドメインの証明書だけではなく、中間証明書もWebサーバにインストールする必要がある。こちらの形式を利用すると、両方の証明書を同時にインストールできる。
(4)「-----BEGIN PKCS7-----」から「-----END PKCS7-----」まで(これらの行を含む)をコピーし、メモ帳にペーストしてテキスト・ファイルとして保存する。
保存した証明書ファイルは、CSRを発行したサーバにコピーしておく。
IISに証明書をインストールする
あとはIISの設定だけだ。まずCSR発行時と同様にIISマネージャの「サーバー証明書」画面を開き、操作メニューから[証明書の要求の完了]をクリックする。
「証明書の要求を完了する」ダイアログが表示されたら、証明書ファイルのパスとフレンドリ名(管理のために付ける名前)を指定して[OK]ボタンをクリックする。
ここで次のエラー・メッセージが表示されることがよくある。PKCS7形式で証明書をインストールしようとすると発生する既知の問題である。
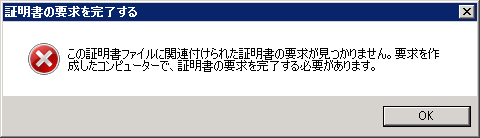
IIS 7.xへ証明書をインストールする際によく生じるエラー
PKCS7形式でインストールしようとすると、このエラーがよく発生する。しかし実際には、指定したフレンドリ名が保存されないことを除いて、正しくインストールされている。OKボタンをクリックしてこれを閉じたら、「証明機関の応答を指定します」ダイアログでは[キャンセル]ボタンをクリックして閉じる。
実際には証明書はインストールされているはずなので、[OK]ボタンを押してメッセージ・ボックスを閉じ、1つ前の証明書ファイル指定画面に戻るので、[キャンセル]ボタンをクリックする。元のIISマネージャの画面に戻り、[F5]キーを押すと、認証局から発行されたSSL証明書が証明書一覧に現れる。
一覧にある証明書をダブルクリックすると、その内容が表示されるので、有効期限やコモン・ネームを確認しておこう。
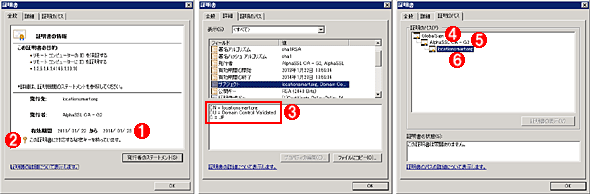
証明書の内容を確認する
(1)購入時に指定した通りの有効期間になっているか確認する。
(2)ここまでの手順でインストールした場合、必ず秘密キーを持っているはずだ。
(3)フィールドから「サブジェクト」を選ぶと、「CN」すなわちコモン・ネームを確認できる。対象ドメインのFQDNが設定されているはずだ。なお、CSRで指定した都道府県(「S」)や組織(「O」)などが見あたらないが、これはドメイン認証型証明書の仕様である。
(4)ルート証明書。
(5)中間証明書。
(6)この証明書。
Webサイトに証明書を割り当ててHTTPSを有効にする
SSL証明書をIISにインストールしたら、IISマネージャの左ペインのツリーから対象のWebサイトを選び、操作メニューから[バインド]をクリックする。すると次の画面が表示されるので、インストールした証明書をhttpsに割り当てる。
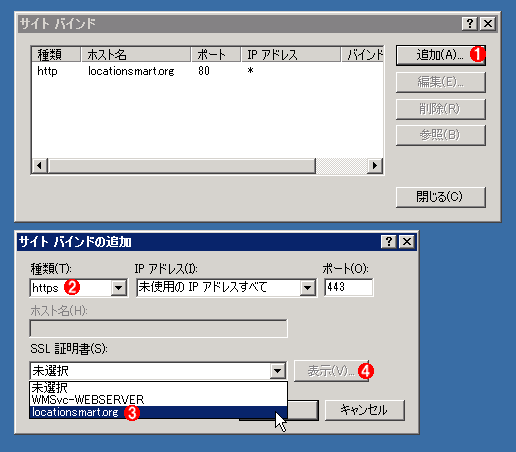
httpsのバインドを追加して証明書を選択する
(1)これをクリックする。
(2)これを選ぶ。
(3)先ほどインストールした証明書を選ぶ。
(4)(3)に同じ名称の証明書が複数あった場合は、これをクリックすることで、選択した証明書の詳細を確認・識別できる。
あとはファイアウォールで443/tcpポートを開いて、外部からhttpsでIISが着信できるようにする。
商用の認証局から証明書を購入してWebサーバにインストールするまで、手順は確かに多い。ただ、コモン・ネームとドメイン名の一致や認証用メールの受信、IISへのインストール時のエラー対処といった勘所さえ押さえれば、ほかの作業はそう難しくない。またドメイン認証型の証明書であれば、ほかの認証局でも本稿の申し込み手順説明は参考になるだろう。
「運用」
Copyright© Digital Advantage Corp. All Rights Reserved.