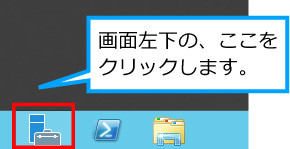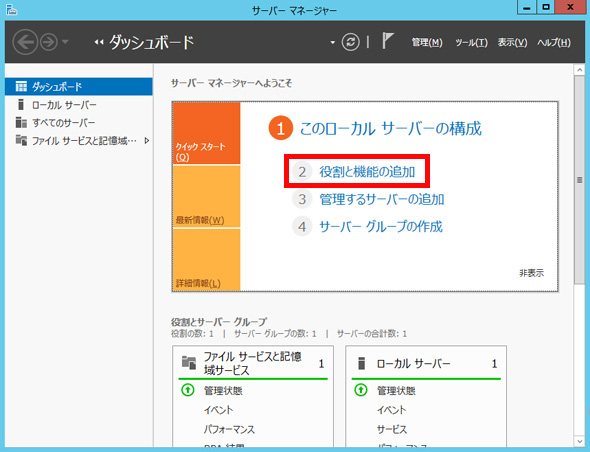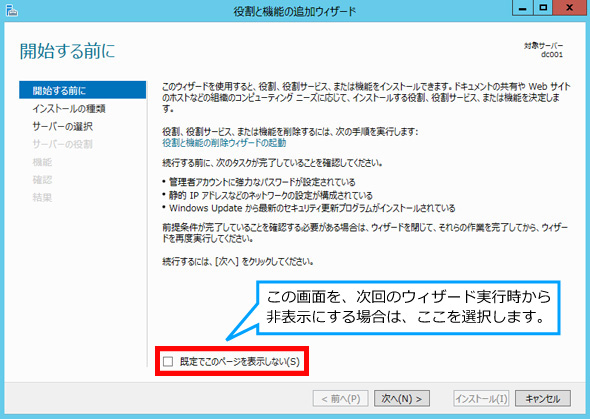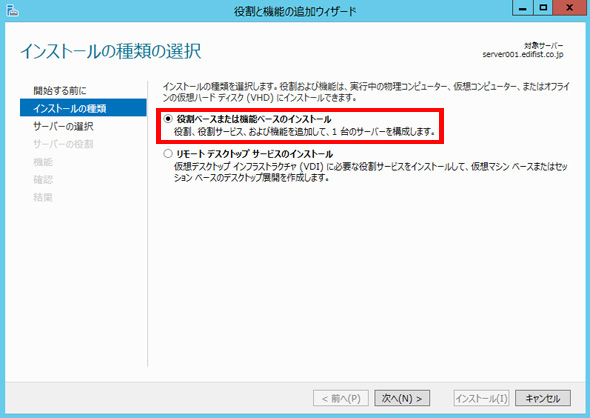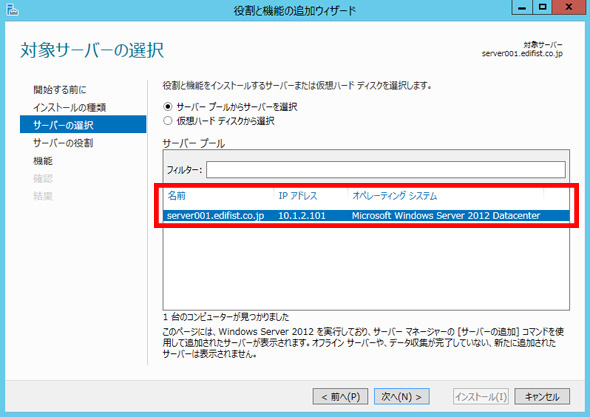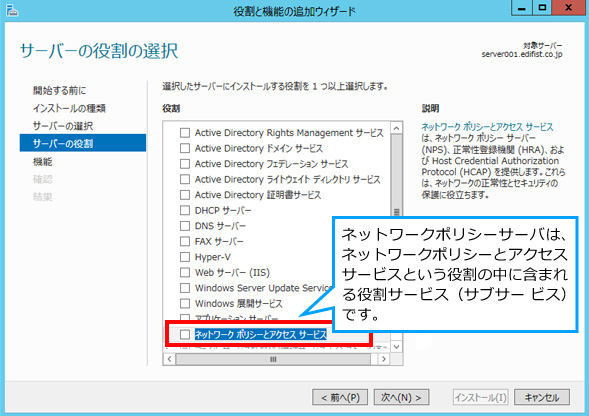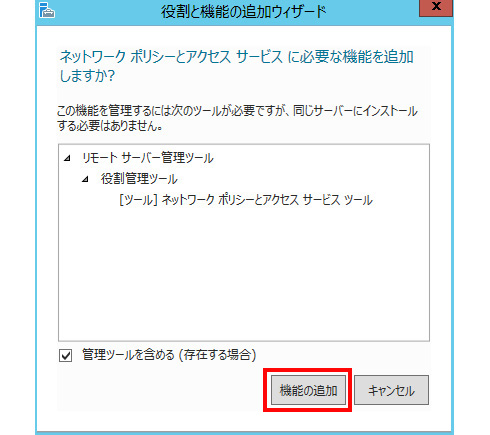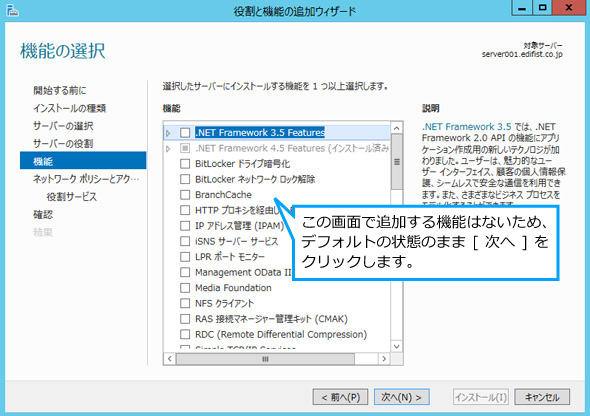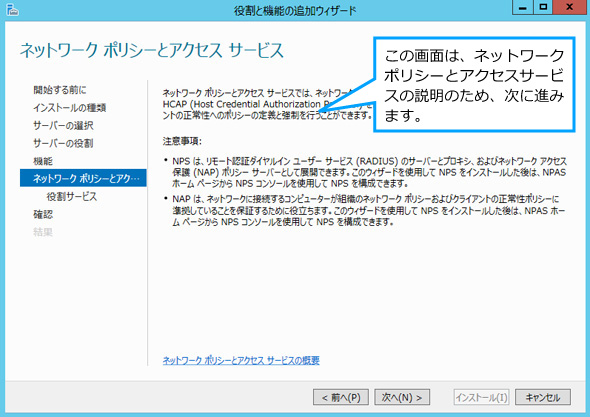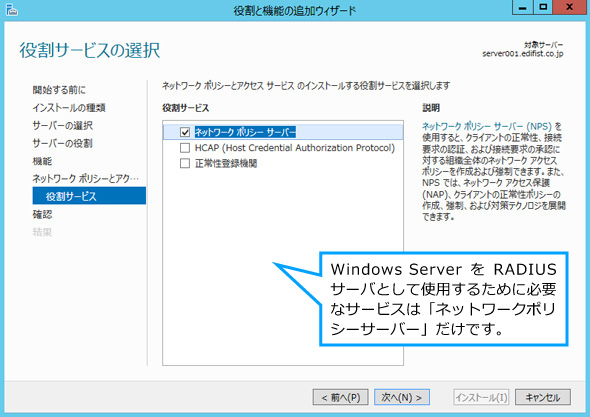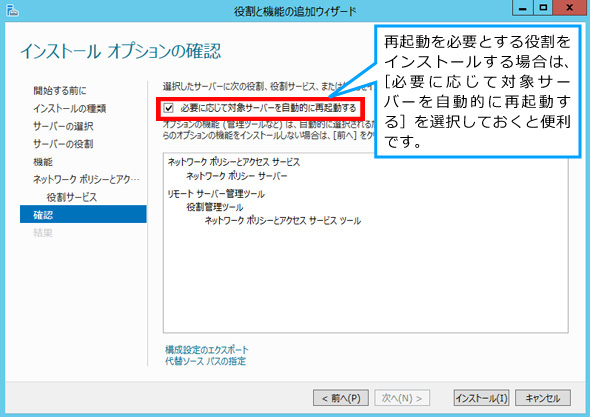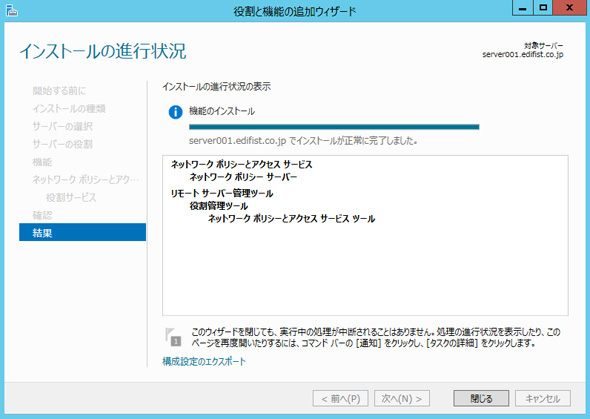ネットワークデバイスの管理用パスワードを集中管理しよう(前編):Windows Server 2012 ×「ちょっとだけ連携」でネットワーク管理を便利に(3)(2/5 ページ)
前回は、Windows Server 2012にActive Directoryをインストールし、クライアントをドメインに参加させるまでの手順を紹介しました。続けて、RADIUSサーバとRADIUSクライアントの設定を行い、ユーザーアカウントの一元管理を行う準備を進めていきましょう。
RADIUSサーバとネットワークデバイスの設定
では、実際に図1の環境を構築しましょう。本稿ではWindowsサーバ側の設定を紹介し、次回でネットワークデバイス側の設定を紹介します。
Windowsサーバ側の設定は、以下の順番で行います。このうち、(1)と(2)は必須の設定、(3)は必要に応じて行うオプション設定です。
(1)RADIUSサーバ機能(ネットワークポリシーサーバ)のインストール
(2)RADIUSサーバの設定
(3)アカウントロックアウトの設定(オプション)
(1)RADIUSサーバ機能(ネットワークポリシーサーバ)のインストール
Windows ServerをRADIUSサーバとして使用するには、ネットワークポリシーサーバ(NPS:Network Policy Server)を追加インストールします。ネットワークポリシーサーバは、ネットワークポリシーとアクセスサービスという役割に含まれるサービスです。
本稿ではメンバーサーバにネットワークポリシーサーバをインストールしますが、検証環境などでメンバーサーバが用意できないときは、ドメインコントローラにインストールしても構いません。
ネットワークポリシーサーバのインストール方法は次の通りです。
1. メンバーサーバ「server001」で、Administratorとしてサインインし、[サーバーマネージャー]を起動します。
2.[サーバーマネージャー]で、[2 役割と機能の追加]をクリックします。
3.役割と機能の追加ウィザードが起動したら、[次へ]をクリックします。
4.[インストールの種類の選択]では、[役割ベースまたは機能ベースのインストール]を選択し、[次へ]をクリックします。
5.[対象サーバーの選択]では、server001(ローカルサーバー名)を選択し、[次へ]をクリックします。
6.[サーバーの役割の選択]では、[役割]の一覧にある[ネットワークポリシーとアクセスサービス]チェックボックスをクリックします。
7.依存関係の確認がバックグラウンドで行われ、ネットワークポリシーサービスの実行や管理に必要な追加機能を一緒にインストールしてもよいいかどうかを確認するウインドウが表示されます。[機能の追加]をクリックし、6.の画面に戻ったら[次へ]をクリックします。
8.[機能の選択]では、デフォルトの状態のまま[次へ]をクリックします。
9.[ネットワークポリシーとアクセスサービス]ウインドウでは、[次へ]をクリックします。
10.[ネットワークポリシーサーバー]を選択し、[次へ]をクリックします。
11.[インストールオプションの確認]では、[必要に応じて対象サーバーを自動的に再起動する]を選択します。その後、[インストール]をクリックします。
12.インストールが終了したら、[閉じる]をクリックします。
以上で、RADIUSサーバ機能のインストールは終了です。次は、RADIUSサーバとして動作させるために必要な設定を行います。
Copyright © ITmedia, Inc. All Rights Reserved.