第6回 不要な機能を省いて安全性を高めたServer Core:Windows Server 2012クラウドジェネレーション(1/2 ページ)
Server Coreは、必要最小限の機能だけをインストールしたWindows OSの運用形態の1つ。必要とされるディスクやメモリを削減できるし、システムの安定性も向上する。Windows Server 2012ではServer Coreとフルインストールを相互に変更できる。
Server Coreの新機能
「Server Core」とは、Windows Server OSからGUI関連のコンポーネントを省いて軽量化したWindows OSのインストール形態であり、Windows Server 2008から導入された機能である。不要なコンポーネントのインストールを省略することにより、必要なメモリやディスク領域を節約できるだけでなく(「フルインストール」と比較すると、必要なディスク領域は4Gbytes程度少なくなる)、脆弱性や管理ツールなどを狙ったシステムへの侵入の危険性を抑制できる。また機能が限定されている分、Windowsコンポーネントの更新(Windows Update)の必要性も少なくなるし、更新作業に伴う再起動などのダウンタイムも縮めることができる。
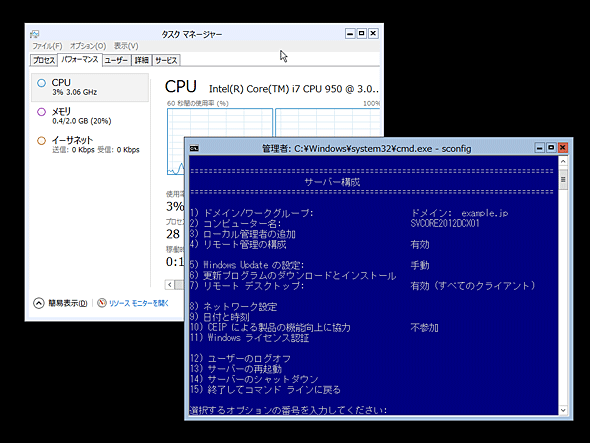
Server CoreとしてインストールされたWindows Server 2012
セキュリティを確保したり、必要とするメモリやディスク・サイズを抑制するために、Windows Server 2012をServer Coreとしてインストールできる。タスク・バーもスタート画面もないが、タスク・マネージャは利用できる(ただしリソース・モニタはない)。フルインストールの場合よりも少ないディスクやメモリで動作する。ローカルではGUIの管理ツールは使えなくなるので、コマンドラインのツールを利用するか、リモートからGUI管理ツールを使って管理する。
Windows Server 2012のServer Coreは以前のものと比較すると構成が変更され、フルインストール版とServer Core版を運用の途中で相互に切り替えできるようになった。以前は、インストールの最初の段階でどちらのモードでインストールするかを決めなければならず、例えばコマンド・ラインでの管理に慣れていない管理者にとってはServer Coreは使いづらいものであった。だがWindows Server 2012の場合は、最初はGUI付きの管理ツールでシステムを設定し、安定稼働を始めたらGUIコンポーネントを外してServer Coreにして運用する、といった使い方ができる。
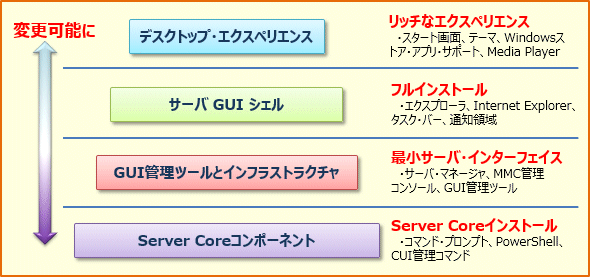
Windows Server 2012のServer Coreアーキテクチャ
Windows Server 2012では、「Server Coreインストール」と「フルインストール」「最小サーバ・インターフェイス」という3つの構成を切り替えることができる。従来は最初にインストールした構成(Server Coreかフルインストール)を運用の途中で変更することはできなかった。これは、Server Coreという基本的なコンポーネントの上に、サーバのGUIシェルやGUI管理ツールを追加する構成になっているからである。最小サーバ・インターフェイスは、GUIの管理ツールのみを追加した構成である。「デスクトップ・エクスペリエンス」を追加すると、Windows 8のようなデスクトップを実現できる。なお、この図で上の方にある機能を使うためには、その下にある機能を全部有効にする必要がある。
また、さらに新しい機能としてWindows Server 2012では、Server Coreインストールとフルインストールのほかに、新たに「最小サーバ・インターフェイス」という構成も利用できる。これは、GUIが利用できるフルインストールのサーバ構成から、いくつかのGUIコンポーネント(エクスプローラやInternet Explorerなど)だけを削除したものである。GUIの管理ツール(サーバ・マネージャやMMC、コントロール・パネルのアプレットなど)はそのまま残っているため、Server Coreでは使いづらいと感じている管理者でも、従来のフルインストールのサーバと同じように管理できるというメリットがある。
最小サーバ・インターフェイスの画面を次に示す。Server Coreのようにコマンド・プロンプトのウィンドウが表示されるほか、GUIのサーバ・マネージャも起動される。だがタスク・バーやスタート画面はない。GUIの管理ツールはサーバ・マネージャの右上にある、[管理]や[ツール]メニューから起動できる。
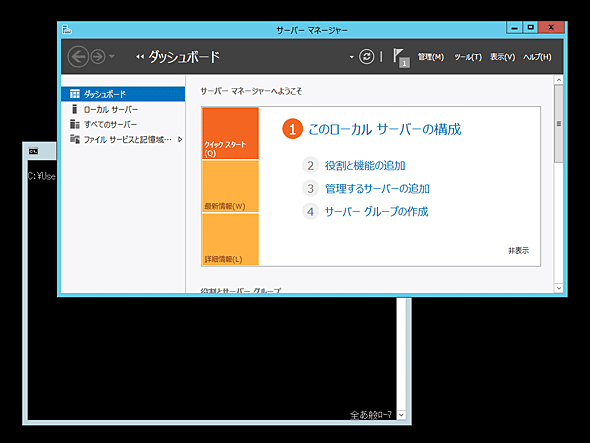
最小サーバ・インターフェイス構成のWindows Server 2012
従来のServer Coreとフルインストールの中間の構成として、Windows Server 2012では新たに「最小サーバ・インターフェイス」という構成が用意されている。これはServer Coreに最小限のGUI管理ツールをインストールしたもの(もしくはフルインストールからGUIのシェルを削除したもの)である。エクスプローラやInternet Explorer、タスク・バー、スタート画面などは利用できないが、GUIのサーバ管理ツールやMMC管理コンソールとそのスナップインなどは利用できる。Server Coreに近いセキュリティ・レベルを保ちながら、GUIの管理ツールを使ってシステムの管理が可能である。サインインするとサーバ・マネージャとコマンド・プロンプトが表示されている。
3種類のインストール形態(とデスクトップ・エクスペリエンス)ごとに利用可能な機能をまとめると、次のようになる。
| 機能 | Server Core | 最小サーバ・インターフェイス | フルインストール | デスクトップ・エクスペリエンス |
|---|---|---|---|---|
| コマンド・プロンプト | ○ | ○ | ○ | ○ |
| PowerShell/.NET Framework | ○ | ○ | ○ | ○ |
| サーバ・マネージャ | − | ○ | ○ | ○ |
| MMC管理コンソール | − | ○ | ○ | ○ |
| コントロール・パネル | − | − | ○ | ○ |
| コントロール・パネル・アプレット | − | いくつかあり | ○ | ○ |
| エクスプローラ・シェル | − | − | ○ | ○ |
| タスク・バー | − | − | ○ | ○ |
| 通知領域 | − | − | ○ | ○ |
| Internet Explorer | − | − | ○ | ○ |
| 組み込みヘルプ・システム | − | − | ○ | ○ |
| テーマ | − | − | − | ○ |
| スタート画面(Windows 8シェル) | − | − | ○ | ○ |
| Windowsストア・アプリ・サポート | − | − | − | ○ |
| Media Player | − | − | − | ○ |
Windows Server 2012では3種類のインストール形態が選択できる。一番右の「デスクトップ・エクスペリエンス」は、フルインストールに加えてさらに追加できる機能の1つ。Windows 8のデスクトップ・テーマのような機能を追加できる。
「デスクトップ・エクスペリエンス」機能は、フルインストールの機能に加えて、Windows 8のテーマやWindowsストア・アプリ・サポートなどの機能を追加するものである。Windows Server 2012ではこれらはデフォルトではインストールされていないが、必要に応じて追加できる。
Server Coreのインストール
それではServer Coreをインストールしてみよう。
といってもインストール方法は通常のOSをインストールする場合と変わらない。基本的にはインストール用のメディアでシステムを起動し、インストールの最初の画面でインストール形態を選択するだけである。
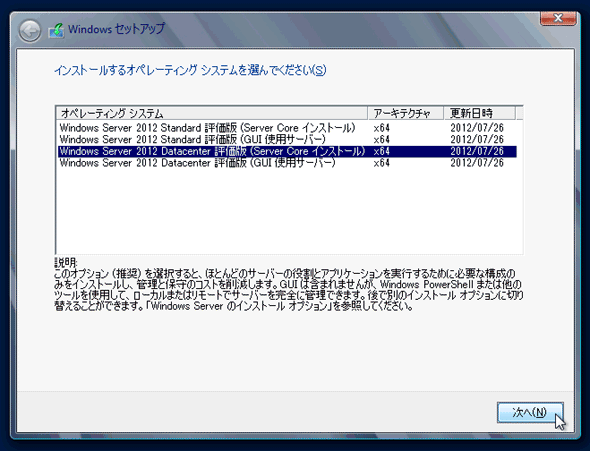
インストール形態の選択
これはWindows Server 2012の評価版DVDを使ってインストールしているところ。DatacenterエディションとStandardエディションのそれぞれについて、フルインストールかServer Coreインストールかを選択できる。
これ以降のインストール作業はフルインストールの場合と同じである。インストール先のディスク・パーティションを選び、最後の段階でAdministratorのパスワードを入力すれば、インストールは完了だ(サーバのインストールでは、コンピュータ名は自動的にランダムなものが割り当てられるので、後で変更すること)。
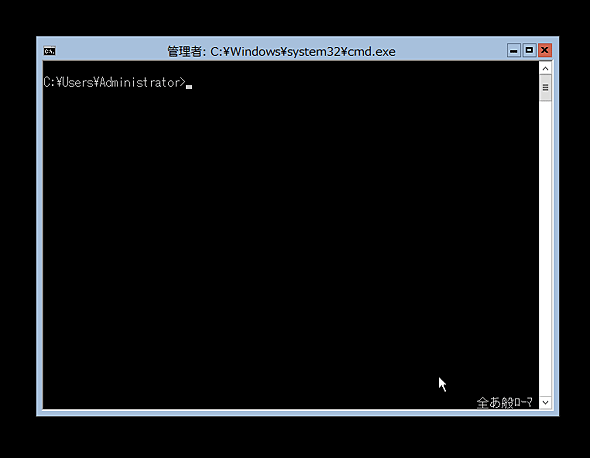
Server Coreインストール完了後の状態
インストールの最後の段階でAdministratorのパスワードを入力するとインストール作業は完了し、サインイン(ログオン)した状態になる。コマンド・プロンプトしか表示されておらず、サーバ・マネージャやエクスプローラなどは使えない。またWindows 8やWindows Server 2012で導入された「スタート画面」もなく、[Windows]キーを押しても何も起こらない。
Server Coreでは原則として、すべてこのコマンド・プロンプト上でコマンドを入力して作業する。PowerShellを使いたい場合は、「powershell」コマンドを実行してPowerShellのシェルを起動して利用する。ただし、ユーザー切り替えやパスワード変更、サインアウト、タスク・マネージャ、再起動/シャットダウンの各機能は、[Ctrl]+[Alt]+[Del]キーを押して表示されるメニュー画面から実行できる。
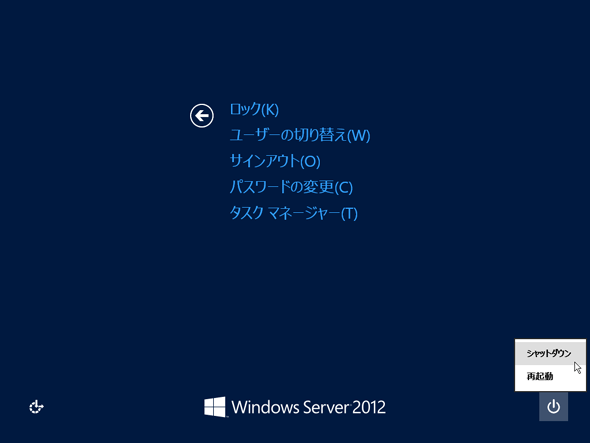
Server Coreのセキュリティ画面メニュー
[Ctrl]+[Alt]+[Del]キーを押すと表示されるメニュー。間違ってコマンド・プロンプトを終了させてしまった場合は、ここからサインアウトするか、タスク・マネージャを使ってコマンド・プロンプトを再実行させるとよい。
もし間違えてコマンド・プロンプトを(exitコマンドやウィンドウ右上の[×]をクリックして)終了させてしまっても自動的にサインアウトされず、(何のメニューもない)単に真っ黒な画面になるだけである。その場合は、[Ctrl]+[Alt]+[Del]キーを押して表示されるメニュー画面で一度サインアウトするか、そこからタスク・マネージャを起動して[詳細]表示に変更し、[ファイル]メニューの[新しいタスクの実行]で「cmd」を実行してコマンド・プロンプトを再表示させればよい。
Copyright© Digital Advantage Corp. All Rights Reserved.
