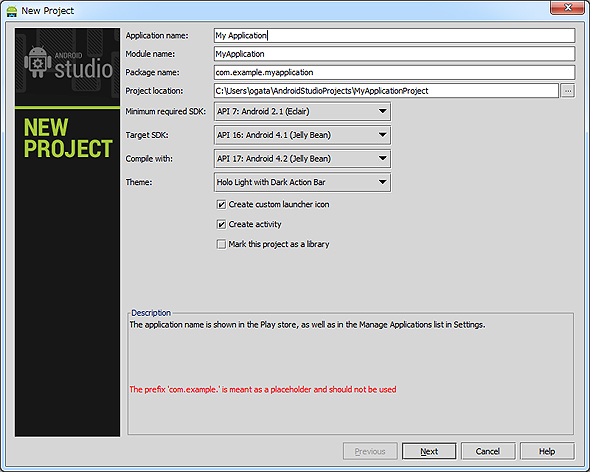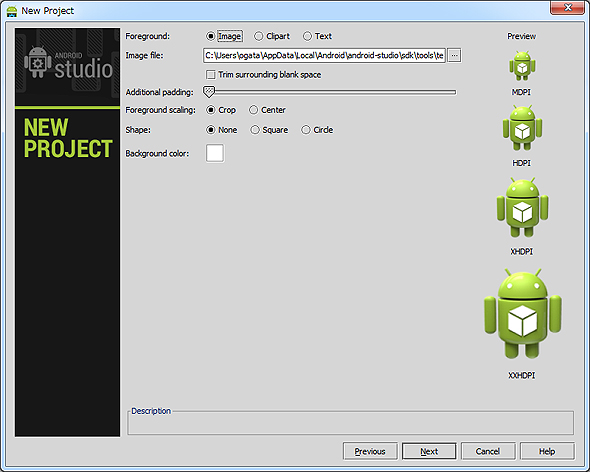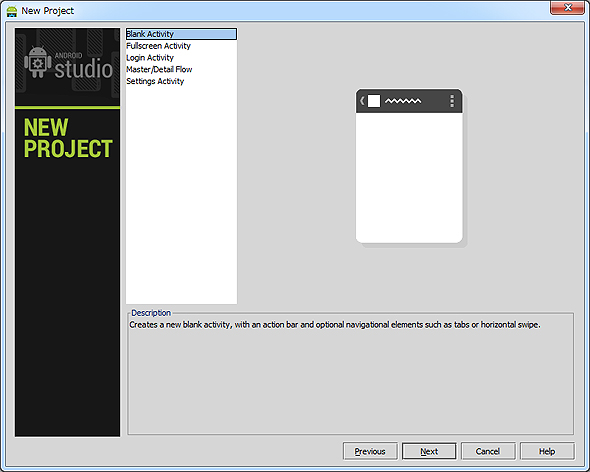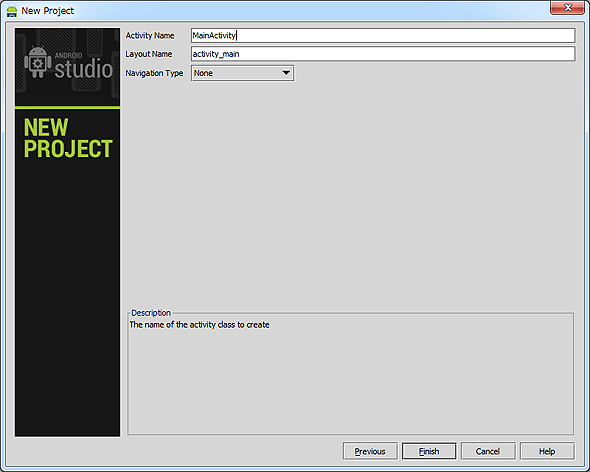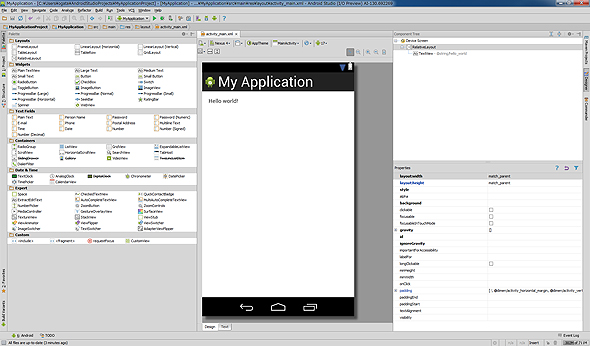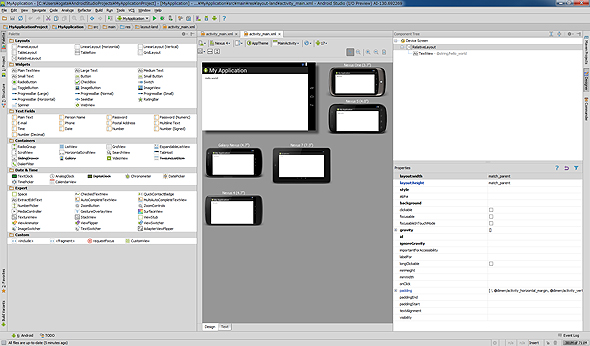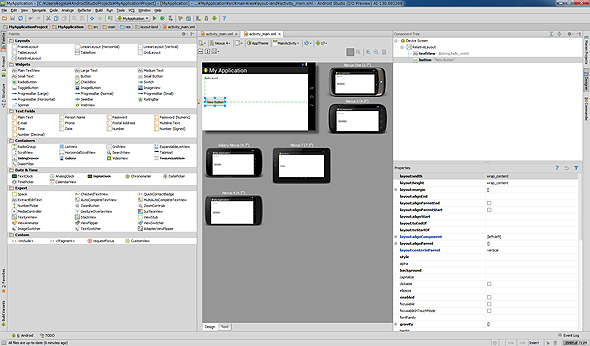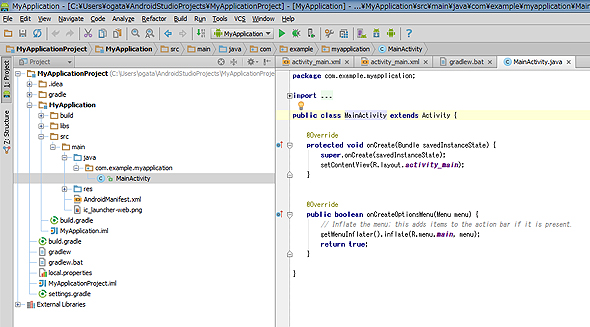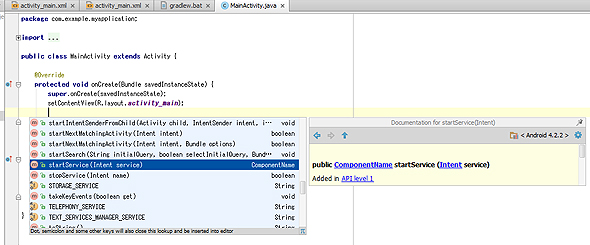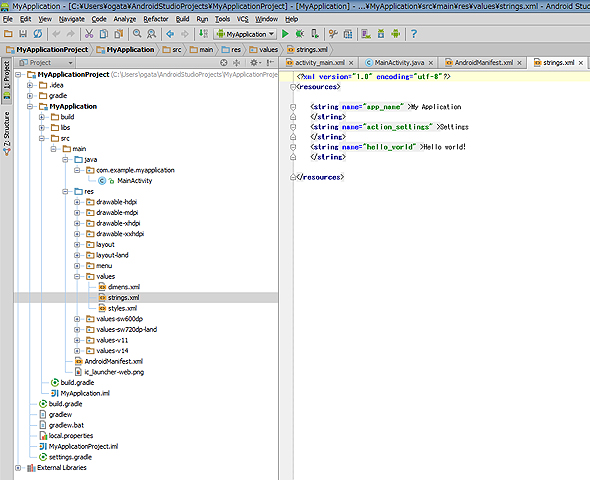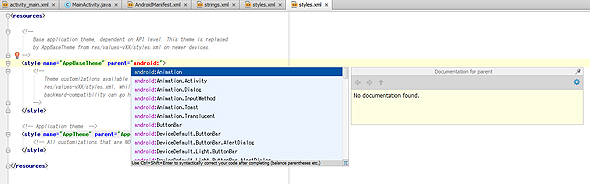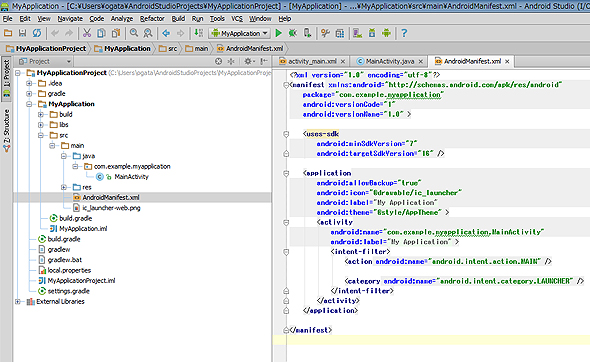Eclipse ADTに代わるIDEとなるか? Android Studioの基礎知識:Androidで動く携帯Javaアプリ作成入門(43)(3/4 ページ)
新しく発表されたオープンソースのAndroidアプリ開発環境について、概要や使い方、注意点、Eclipse ADTからの移行方法を解説。最大の特徴は複数デバイスの同時表示。IntelliJ IDEAベースで、ビルドツールにGradleが使われている点も注目だ。
初めてのAndroid Studioプロジェクト
プロジェクトを作成して、定評のあるGUIツールおよびエディタを評価してみます。
メイン画面の[New Project]をクリックすると、新規プロジェクトのウィザードが開始されます。ウィザードの流れはEclipseのそれとほぼ同じです。
ウィザードを終えるとプロジェクトが生成されています。早速GUIツールを開いてみます。
この時点ではEclipseのデザイナと大して変わりがありません。
最大の特徴。複数デバイスの同時表示
最大の特徴である、複数デバイスの同時表示を行います。
各種デバイスでの表示が一覧できます。筆者の環境では、画面レイアウトを縦向きにしたままだと各種デバイスの表示位置がおかしくなる現象が発生したので、横向きにしてあります。
この状態でボタンを1つ置いてみます。すると、全画面に配置したボタンが表示されました。いちいち切り替えつつ確認しなければならないEclipseと比べると、かなり便利な機能です。
Android Studioのエディタ機能は、今後に期待
エディタ関連も評価してみます。以下はJavaのソースコードを開いた状態です。
パステル調の配色が新鮮です。
以下がコードアシストを起動した画面です。
「IDEは、これがないと始まらない」という人も多いでしょう。筆者としてはJavadocも表示されて欲しかったのですが、ないなら仕方がないです。
なおWindowsでのデフォルトでは、[Ctrl]+[Space]キーでコードアシストが起動しました。これはプラットフォームによって違う可能性があります。
以下の画面はリソースエディタです。
EclipseのようなGUIは提供されておらず、XMLを直接編集する形式です。
場所によってはEclipseと同様、コードアシストが機能します。
AndroidManifest.xmlの修正も、GUIはなくXMLエディタで行う必要があります。
このあたりはearly access previewですから、今後に期待しましょう。
Copyright © ITmedia, Inc. All Rights Reserved.