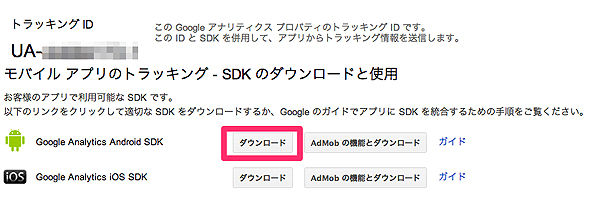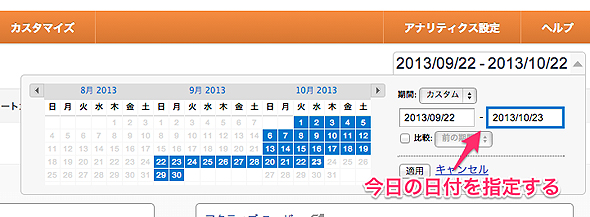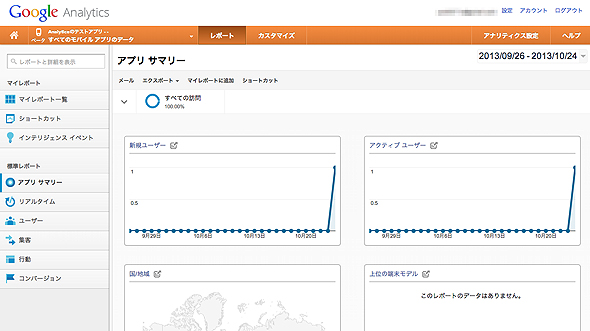気になるユーザー統計を手軽に取れちゃうGoogle Analytics:Androidアプリちょい足し開発レシピ(4)(2/3 ページ)
Webサイトやモバイルアプリなどの解析サービスGoogle Analyticsを紹介。アプリに組み込み、トラッキングしてデータを解析してみよう。
Google Analytics Services SDKをインポートする
まずはGoogle Analytics Services SDKをダウンロードしましょう。前項の最後に表示された画面に「ダウンロード」ボタンがあるので、クリックしてダウンロードします。
または、以下のダウンロードページからでも最新版をダウンロードできます。2010年11月の本記事執筆時点の最新バージョンは3.0.1です。
ダウンロードが完了したら、Zipファイルを解凍します。解凍したフォルダにlibGoogleAnalyticsServices.jarファイルがあると思うので、このjarファイルをAndroidプロジェクトのlibsフォルダにコピーします。これで、Google Analytics Services SDKのインポートは完了です。
Androidアプリに組み込み、トラッキングする
トラッキングする処理を実装してみましょう。本記事では、一番分かりやすいスクリーンビューのトラッキングを実装したいと思います。
トラッキング処理はGoogle Analytics Services SDKに含まれる「EasyTracker」というヘルパークラスを使うと、とても簡単に実装できます。
まず、トラッキングに必要なパーミッションを「AndroidManifest.xml」に追加します。
<uses-permission android:name="android.permission.INTERNET" /> <uses-permission android:name="android.permission.ACCESS_NETWORK_STATE" />
次に、Google Analyticsの設定ファイルを作成します。「res/values」フォルダに「analytics.xml」というファイルを以下の内容で新規作成します。
<?xml version="1.0" encoding="utf-8" ?> <resources> <!-- トラッキングID --> <string name="ga_trackingId">UA-XXXX-Y</string> </resources>
ここで設定するトラッキングIDは、Google Analyticsのプロパティページに表示されているので、そこからコピー・ペーストしてください。
次に、任意のActivityのonStart()メソッドとonStop()メソッド内で、EasyTrackerインスタンスのactivityStart()メソッド、activityStop()メソッドを呼び出します。EasyTrackerインスタンスはgetInstance()メソッドで取得します。以下のように実装します。
package com.example.app;
import android.app.Activity;
import com.google.analytics.tracking.android.EasyTracker;
public class MainActivity extends Activity {
@Override
public void onStart() {
super.onStart();
EasyTracker.getInstance(this).activityStart(this);
}
@Override
public void onStop() {
super.onStop();
EasyTracker.getInstance(this).activityStop(this);
}
}
これで、スクリーンビューのトラッキングの実装は終わりです。次に、正常にトラッキングされているか確認しましょう。アプリを1度実行し、トラッキングする処理を実装したActivityを1回以上表示した後、Google Analyticsのアプリサマリーページを表示します。
このページでスクリーンビュー数が表示されれば、トラッキングが成功していることになりますが、表示される集計データの期間設定はデフォルトで前日までになっているので、下図のように今日の日付まで含めるように変更します。
また、トラッキングしたデータが表示されるまで数分かかるので、表示されない場合は、しばらく待機してから確認するようにしましょう。下図のように、「新規ユーザー数」のサマリーに1件以上データがあれば、トラッキングできていることになります。
これで、スクリーンのトラッキングが終わりました。次項では、トラッキングしたデータの解析方法を紹介します。
トラッキングしたデータを解析する
スクリーンビューのトラッキングデータを解析し、ユーザーがどのような行動をとっているか分析してみたいと思います。今回は、スクリーンごとの平均滞在時間と離脱率を調べてみます。
「離脱率」とは、対象のページが最終ページになったときのページビュー数が、対象のページビュー数のどのくらいを占めているかの割合です。
解析のキホン「ディメンション」と「指標」とは?
解析を始める前に、解析の基本である「ディメンション」と「指標」について触れておきます。Google Analyticsのほとんどのレポートはディメンションと指標によって表示されるので、この2つの概念は理解しておくべきです。
はじめに、解析するデータの表示方法を考えてみましょう。今回は「スクリーンごとの平均滞在時間、離脱率を調べる」という目的があります。
この目的と同様に、Google Analyticsでは「◯◯ごとに××を表示する」という形式でレポートを表示します。この形式の◯◯に当たる要素を「ディメンション」、××に当たる要素を「指標」と呼びます。
つまり、ディメンションは解析の軸です。どのような視点で解析をするか決める、とても重要な要素です。また、指標はディメンションの各測定値です。同じ指標でも、ディメンションの種類によって値は異なります。
この2つの要素を組み合わせることによって、さまざまな視点からさまざまなデータを解析できるようになっています。
以上を踏まえた上で、次項から実際に解析します。
Copyright © ITmedia, Inc. All Rights Reserved.