コントロールパネルのアプレットへのショートカットを作成する:Tech TIPS
よく利用するコントロールパネルのアプレットのショートカットをコマンドラインから起動したり、デスクトップなどにショートカットを作成したりする方法を紹介する。
対象OS:Windows 7、Windows 8/8.1
解説
Windowsシステムの各種設定の多くは、コントロールパネルのアプレットを使って行える。だが設定の中には、コントロールパネルのアプレットからさらに別のアプレットを呼び出して、と階層が深いものもある。特にWindows 8/8.1ではコントロールパネル自体へのアクセスが面倒になったので、目的のアプレットを呼び出すのは大変だ。そこで、よく利用するアプレットのショートカットをコマンドラインから起動したり、デスクトップなどにショートカットを作成したりしておく方法を紹介する。
操作方法
■デスクトップに[コントロール パネル]アイコンを表示する
[個人設定]−[デスクトップ アイコンの変更]のリンクをクリックして、[デスクトップ アイコンの設定]ダイアログを開き、「コントロール パネル」にチェックを入れる。Windows 8/8.1の場合、この設定を行うだけで、コントロールパネルへのアクセス性は格段に良くなる。
![[デスクトップ アイコンの設定]ダイアログの画面](https://image.itmedia.co.jp/ait/articles/1404/25/wi-cplfile01.gif)
[デスクトップ アイコンの設定]ダイアログの画面
[個人設定]−[デスクトップ アイコンの変更]のリンクをクリックして、[デスクトップ アイコンの設定]ダイアログを開き、「コントロール パネル」にチェックを入れると、デスクトップ上にコントロールパネルを開くショートカットが作成できる。
(1)「コントロール パネル」にチェックを入れる。
■デスクトップにコントロールパネルのアプレットのショートカットを作成する
コントロールパネルにあるアプレットのショートカットを作成するだけならば、コントロールパネルを開き、ショートカットを作成したいアプレットのアイコンを、デスクトップにドラッグ&ドロップすればよい。
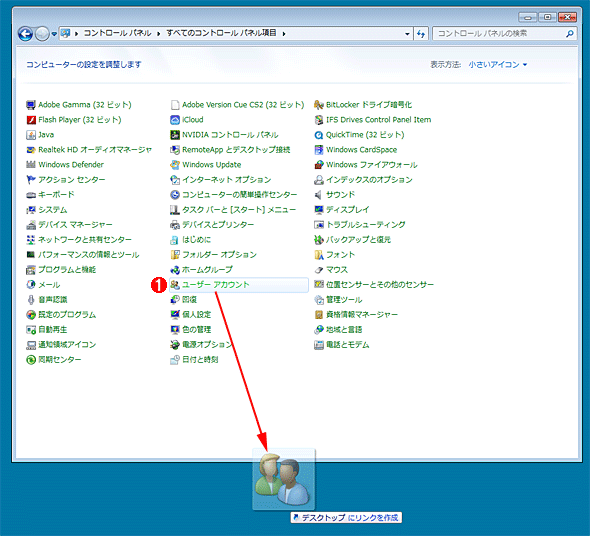
デスクトップにショートカットを作成する
コントロールパネルを開き、ショートカットを作成したいアプレットのアイコンを、デスクトップにドラッグ&ドロップする。
(1)ショートカットを作成したいアイコンをデスクトップ上にドラッグ&ドロップする。
ただ階層が深いアプレット(コントロールパネル内のアプレットから呼び出されるアプレット)の場合は、この方法でショートカットを作ることはできない。
■コントロールパネルのアプレットをコマンドラインから起動する
コントロールパネルのアプレットをコマンドラインから起動できれば、デスクトップなどに用意したショートカットから起動できて便利である。実は、コントロールパネルのアプレットの多くは、「%SystemRoot%\system32」フォルダーの下にある拡張子「cpl」のファイルが実体である。つまりcplファイルを実行すれば、コントロールパネルのアプレットが呼び出せるわけだ(一部のアプレットはexeファイルなどで提供されている)。下表が主なコントロールパネルのアプレットを起動するためのコマンドである。cplファイルに「,<数字>」(,1など)のオプションを付けることで、別のアプレットを起動できることもある。
| コマンド名 | アプレット名 | ||
| Windows 7 | Windows 8/8.1 | ||
| appwiz.cpl | プログラムと機能 | プログラムと機能 | |
| appwiz.cpl ,1 | プログラムの取得 | プログラムの取得 | |
| appwiz.cpl ,2 | Windows の機能 | Windows の機能 | |
| appwiz.cpl ,3 | プログラムのアクセスとコンピューターの既定の設定 | プログラムのアクセスとコンピューターの既定の設定 | |
| bthprops.cpl | Bluetooth デバイス | Bluetooth デバイスの管理 | |
| collab.cpl | 近くの人との接続 | − | |
| desk.cpl | 画面の解像度 | 画面の解像度 | |
| desk.cpl ,1 | スクリーン セーバーの設定 | スクリーン セーバーの設定 | |
| desk.cpl ,2 | 個人設定 | 個人設定 | |
| desk.cpl ,5 | ウィンドウの色とデザイン | デスクトップ アイコンの設定 | |
| Firewall.cpl | Windows ファイアウォール | Windows ファイアウォール | |
| hdwwiz.cpl(devmgmt.msc) | デバイス マネージャー | デバイス マネージャー | |
| inetcpl.cpl | インターネットのプロパティ | インターネットのプロパティ | |
| intl.cpl | 地域と言語 | 地域 | |
| joy.cpl | ゲーム コントローラー | ゲーム コントローラー | |
| main.cpl | マウスのプロパティ | マウスのプロパティ | |
| mmsys.cpl | サウンド | サウンド | |
| ncpa.cpl | ネットワーク接続 | ネットワーク接続 | |
| powercfg.cpl | 電源オプション | 電源オプション | |
| powercfg.cpl ,1 | 電源オプション([詳細設定]タブ) | 電源オプション([詳細設定]タブ) | |
| sysdm.cpl | システムのプロパティ | システムのプロパティ | |
| TabletPC.cpl | ペンとタッチ | ペンとタッチ | |
| telephon.cpl | 電話とモデム | 電話とモデム | |
| timedate.cpl | 日付と時刻 | 日付と時刻 | |
| wscui.cpl | アクション センター | アクション センター | |
| control.exe admintools | 管理ツール | 管理ツール | |
| control.exe system | システム | システム | |
| control.exe userpasswords | ユーザー アカウント | ユーザー アカウント | |
| control.exe userpasswords2 | ユーザー アカウント([ユーザー]タブ) | ユーザー アカウント([ユーザー]タブ) | |
| colorcpl.exe | 色の管理 | 色の管理 | |
| mblctr.exe | Windows モビリティ センター | Windows モビリティ センター | |
| mobsync.exe | 同期センター | 同期センター | |
| utilman.exe | コンピューターの簡単操作センター | コンピューターの簡単操作センター | |
| wuapp.exe(control.exe update) | Windows Update | Windows Update | |
| diskmgmt.msc | ディスクの管理 | ディスクの管理 | |
| gpedit.msc | ローカル グループ ポリシー エディター | ローカル グループ ポリシー エディター | |
| コントロールパネルのアプレットを呼び出す主なコマンド | |||
またcollab.cplやinetcpl.cpl、intl.cpl、mmsys.cpl、sysdm.cpl、TabletPC.cpl、timedate.cplのようにタブがあるアプレットの場合、「,<数字>」オプションで別のタブを開いた状態で起動できる。
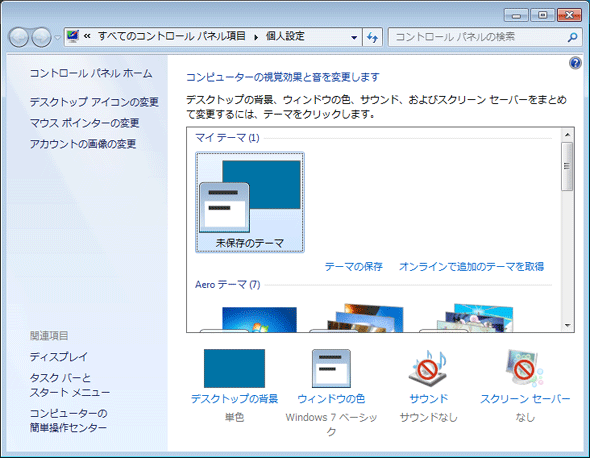
2」コマンド(下)で起動したアプレット,「desk.cpl」コマンド(上)と「desk.cpl ,2」コマンド(下)で起動したアプレット
このように「,<数字>」オプションを付けると、異なるアプレットが起動できることがある。タブがあるアプレットの場合は、「,<数字>」オプションで別のタブを開いた状態で起動できる。「desk.cpl」では[画面の解像度]アプレットが、「desk.cpl ,2」では[個人設定]アプレットが起動する。
コマンドプロンプトか「プログラムとファイルの検索」「ファイル名を指定して実行」で上表のコマンドを実行すれば、コントロールパネルのアプレットが起動できるわけだ。
ショートカットを作成するには、デスクトップの何も無いところを右クリックして表示されるメニューから[新規作成]−[ショートカット]を選択し、[ショートカットの作成]ウィザードを起動する。[ショートカットの作成]ウィザードに従って、上表から起動したいアプレットのコマンドと名前を入力すると、デスクトップ上にコントロールパネルのアプレットを呼び出すショートカットが作成できる。
作成できたショートカットのアイコンは分かりにくいので、コントロールパネルのアイコンに変更しておくとよい。作成したショートカットを右クリックし、メニューから[プロパティ]を選択、プロパティダイアログの[ショートカット]タブの[アイコンの変更]ボタンをクリックして、[アイコンの変更]ダイアログの中からコントロールパネルのアイコンを選択して、[OK]ボタンをクリックすればよい。
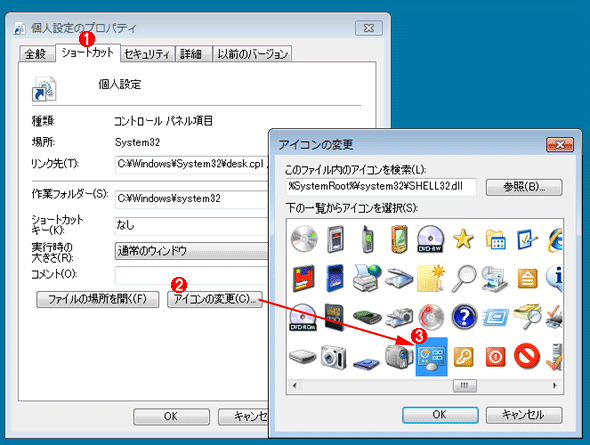
作成したショートカットのアイコンを変更する
作成したショートカットのアイコンを分かりやすいものに変更しておくとよい。
(1)作成したショートカットの右クリックメニューから[プロパティ]を選択して、プロパティダイアログの[ショートカット]タブを開く。
(2)[アイコンの変更]ボタンをクリックし、[アイコンの変更]ダイアログを開く。
(3)適当なアイコン(コントロールパネルのアイコンが分かりやすい)を選択して、[OK]ボタンをクリックして、作成したショートカットのアイコンを変更する。
Copyright© Digital Advantage Corp. All Rights Reserved.
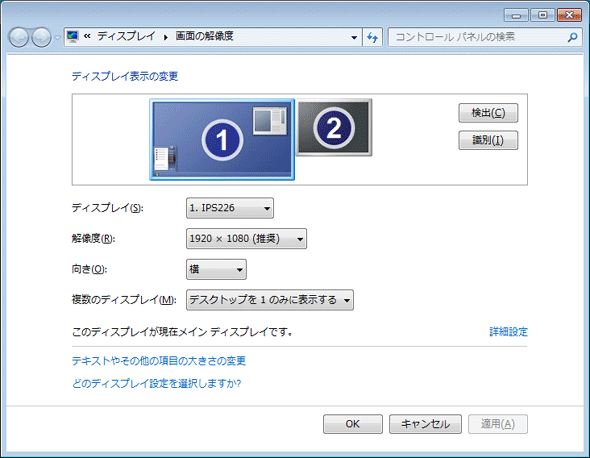
![[ショートカットの作成]ウィザードの画面(1)](https://image.itmedia.co.jp/ait/articles/1404/25/wi-cplfile05.gif)
![[ショートカットの作成]ウィザードの画面(2)](https://image.itmedia.co.jp/ait/articles/1404/25/wi-cplfile06.gif)