オンラインのOfficeサービス「Office Online」はどこまで実用になるのか?:Office Onlineの互換性を検証する(2/2 ページ)
マイクロソフトのクラウドサービス版Office「Office Online」は、Officeの代わりとしてどこまで使えるのか。主な機能などを比較してみた。
Office Onlineの機能は十分か?
ではWord Onlineを例に、パッケージ版のWordとの主な機能の違いを見ていこう。Word Onlineは、Webブラウザー上で実行されるため、さまざまな制限を受けてしまう。分かりやすいのが[Tab]キーによるタブの入力ができないことだ。またいくつかのキーボードショートカットも利用できないので、普段、ショートカットキーを多用している人は少々不便を感じるだろう。
Word Onlineの画面を見ると分かるように、リボンに配置されている機能が少ないことに気付くだろう。「デザイン」「参考文書」「差し込み文書」のリボンはなく、その他のリボンも多くの項目(機能)が削られている。ただクラウドサービスであることから、今後、機能拡充される可能性もある。
文書は自動的に保存されるため、[ファイル]メニューに「保存」がない。編集途中の文書が失われることがない一方、編集後に別名で保存することで編集前と編集後の文書を作るといったことができない(事前に別名で保存しておき、編集するという手順が必要)。
Office Onlineを利用する上で最も注意が必要なのは、常にインターネット接続されている状態であることが要求される点だ。インターネット接続が切断された場合、30秒程度で「サーバーに接続できません。ページを更新してください。」というダイアログが表示され、文書の編集が行えなくなる。このダイアログにある[更新]ボタンをクリックすると、「ネットワークに接続されていません」というエラーページが表示され、文書の表示も編集も行えなくなってしまう。オフライン状態になってから編集した内容(30秒ほど分だが)は保存されないことから、その間のデータは失われることになる。ネットワーク接続が不安定な公衆無線LAN接続や携帯データ通信(モバイルブロードバンド)で利用している場合は注意が必要だ。Googleドキュメントは、ネットワークが切断された状態でも、ローカルにキャッシュすることで編集が行え、ネットワークが回復した時点で同期されるようになっている。Office Onlineも、同様のオフラインでの編集に対応してほしいものだ。
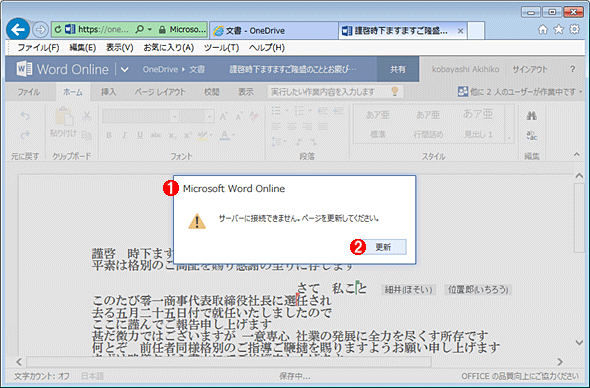
オフラインになった際の挙動
「サーバーに接続できません。ページを更新してください。」というダイアログが表示され、編集が行えなくなる。
(1)ネットワークがオフラインになると、このダイアログが表示され編集が行えなくなる。
(2)[更新]ボタンをクリックすると、ドキュメントが再読み込みされる。その際、オンラインになっていれば作業が継続できる(ただしオフライン中に編集した内容は破棄されている)が、オフラインの場合はエラーページが表示されてしまう。
もう少し、Word Onlineの機能面での制限について見ていこう。
校正履歴は、前述の通り閲覧表示では最終版が表示され、編集表示では校正履歴がサポートされておらず、履歴を残すことができない。1つのドキュメントを複数のユーザー間で回覧しつつ、校正履歴で修正を加えていくといった用途には使えないわけだ。筆者とのやり取りに校正履歴を多用している身としては、これだけでWord Onlineへの移行がほぼ不可能となる。一方、コメント機能はWord Onlineでも表示、追加ともに有効である。
日本語特有の縦書きも閲覧表示は可能だが、編集表示にすると横書きになってしまう。その状態で編集しても、閲覧表示にすれば縦書きで表示されるので、レイアウトを考えながら編集するのには不向きだが、縦書き文書を編集できないわけではない。ただWord Online上で新規にドキュメントを作成した場合は、縦書きの文書は作成できないので、あらかじめパッケージ版のWordで縦書き状態にした空白のドキュメントファイルを作成しておき、それをOneDriveにアップロードしておくなどの工夫が必要になる。
ルビも閲覧表示では問題なく表示できるものの、ルビを付けた部分は文字の背景がグレーとなり、編集が行えなくなってしまう(ルビは文字の後に括弧付きで表示される)。名前に振ったルビが間違っており、編集したいなどといったことはよくあることなので、この仕様はかなり使いにくい。上付き/下付き文字は、Word Online上でも設定・編集可能なので、ルビへの対応も望まれるところだ。
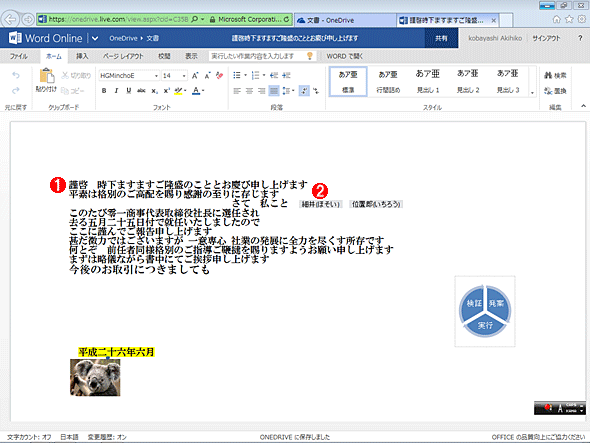
Word Onlineの編集表示画面
縦書きのWordドキュメントを編集表示で開いた。縦書きは横書きとなり、ルビも括弧付きになるなど、閲覧表示でサポートされていた機能も編集表示ではサポートされなくなっていることが分かる。
(1)縦書きの文書は、横書きで編集することになる。縦書きの属性は失われないので、ここで編集した内容を、閲覧表示またはパッケージ版Wordで開けば、縦書きとなる。
(2)ルビは括弧付きとなり、この背景がグレーの部分は編集もできない。
このほか、VBAをサポートしていなかったり、罫線、脚注や目次、タブ区切りテキストを表に変換できないなど、まだまだ機能面での制約は多い。
このようにさまざまな制限がある一方、クラウドサービスであるメリットを生かした複数ユーザーによる同時編集を可能としている。OneDrive上で1つのドキュメントを共有し、複数ユーザーで開くことで共同作業が行える。文字の入力や削除などの編集作業は他のユーザーが開いているドキュメントにもすぐに反映されるため、同時に複数ユーザーによる編集が可能だ(OneDriveについては、「まだ知らない人のためのOneDrive入門」参照のこと)。
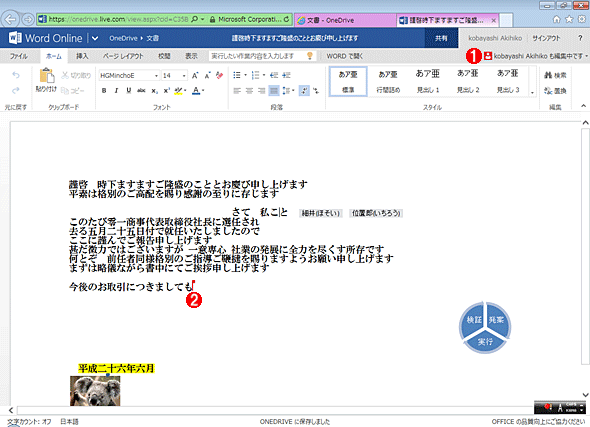
共有で複数人で編集が可能
Office Onlineではクラウドサービスのメリットを生かして、複数ユーザーによる共有編集が可能になっている。文書が共有されている場合は、右上に共有しているユーザーのアカウトが表示され、文章の中に他のユーザーが編集していることを示すカーソルも表示される。
(1)他のユーザーが編集している場合は、ドキュメントを開いている人のアカウントが表示される。
(2)他のユーザーが編集しているカーソルが表示され、この部分の作業を行っていることが分かる。
PowerPoint Onlineの制約は少ない
Excel Onlineの場合も「ページレイアウト」や「数式」「アドイン」のリボンはサポートされていないなど、一部の機能が制限されている。関数(一部関数の挙動が異なっていたり、サポートされていなかったりする)やグラフ(2Dグラフに限定)などの基本的な機能はサポートされている。住所録や簡単な帳票といった用途であれば十分に活用できそうだ。
PowerPoint Onlineの場合、「スライドショー」「校閲」「アドイン」のリボンがサポートされていない。「スライドショー」については、閲覧表示モードでサポートされていることから、「校閲」と「アドイン」の機能が全面的にサポートされていないことになる。その他デザイン機能の一部がサポートされていなかったり、ビデオ/オーディオが挿入できなかったりするなどの制約があるものの、Word OnlineやExcel Onlineと比べてパッケージ版に近い機能が提供されている。よほど凝ったプレゼンテーションでなければ、PowerPoint Onlineで作ることもできそうだ。
まずOffice Onlineを使ってみて判断しよう
ざっくりと、Word Online/Excel Online/PowerPoint Onlineの機能について見てきたが、Word OnlineとExcel Onlineの場合は、まだ機能面で不足しており、パッケージ版から完全に移行するのは難しそうだ。ただパッケージ版のOfficeで作成した文書を閲覧したり、修正したりするといった限定的な使い方であれば十分に活用できるだろう。企業においては、Office Onlineでも十分なクライアントについてはOffice Onlineを活用し、最低限のパッケージを購入することでOfficeに対するライセンス料が削減できる可能性がある。また個人利用ならば、最も安価なOffice Personalを購入(プレインストールPCを購入)し、PowerPointについてはPowerPoint Onlineを活用すると導入コストを削減できる。
幸いOffice Onlineは無料で試すことができるので、機能が十分なのかを実際に利用してから判断するのがよいだろう。実は、Officeの機能をそれほど使っておらず、Office Onlineでも十分に活用できるといった可能性もあるからだ。
「運用」
Copyright© Digital Advantage Corp. All Rights Reserved.
![Excel Onlineの[ホーム]リボン](https://image.itmedia.co.jp/ait/articles/1406/04/wi-officeonline16.gif)
![PowerPoint Onlineの[ホーム]リボン](https://image.itmedia.co.jp/ait/articles/1406/04/wi-officeonline17.gif)